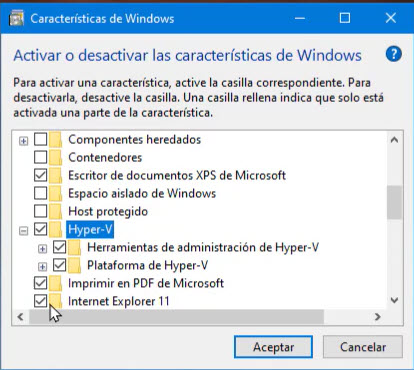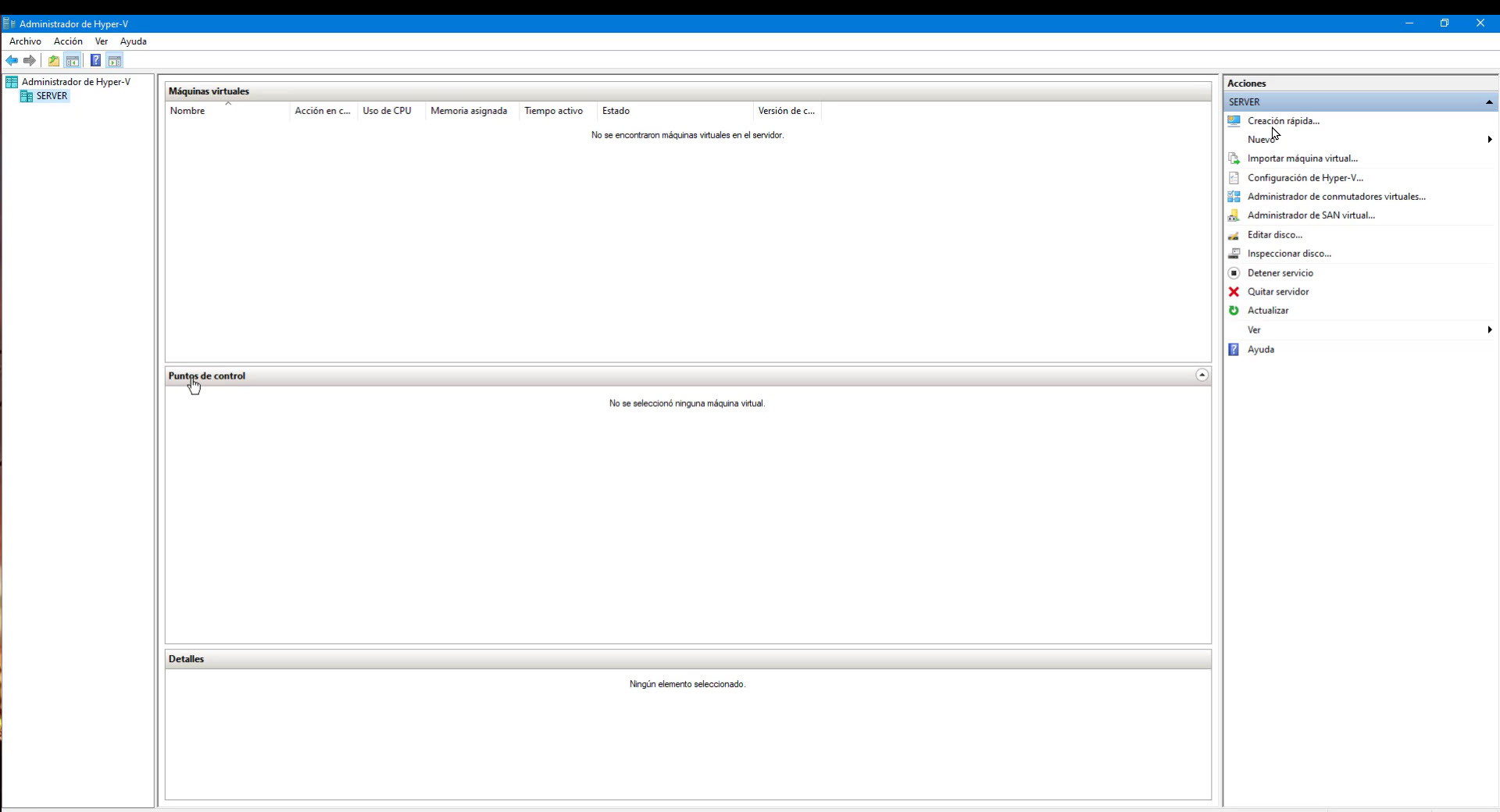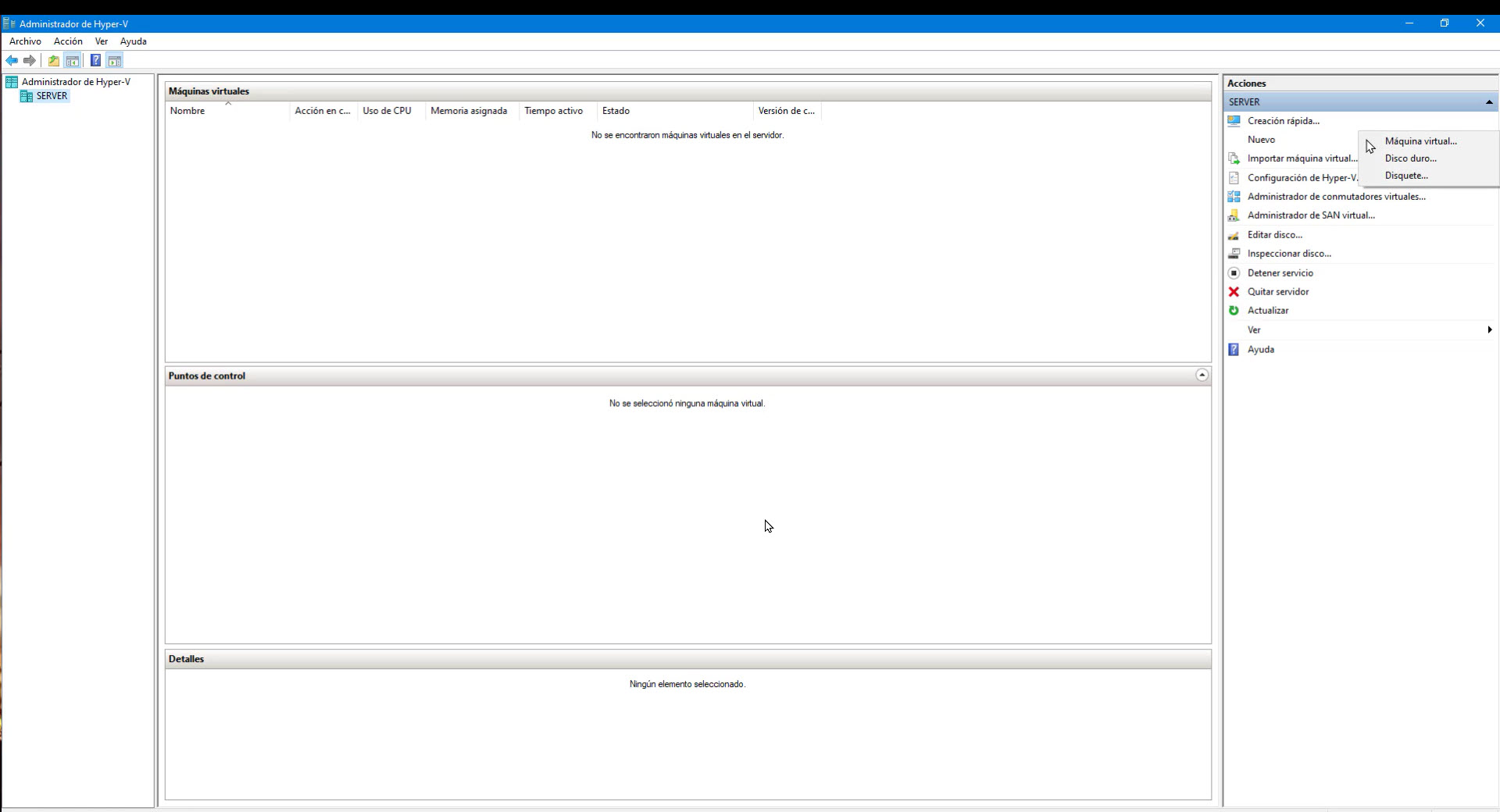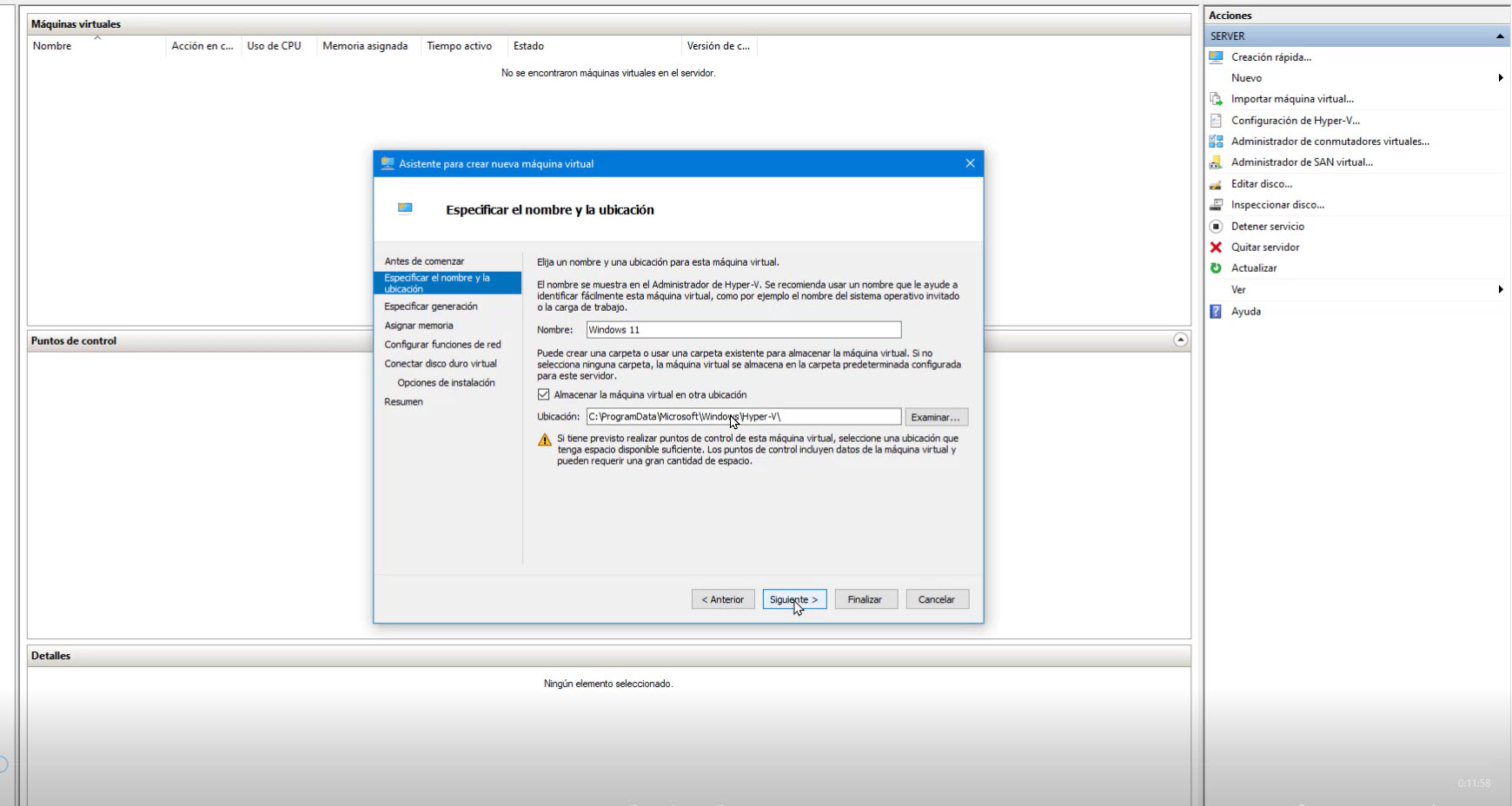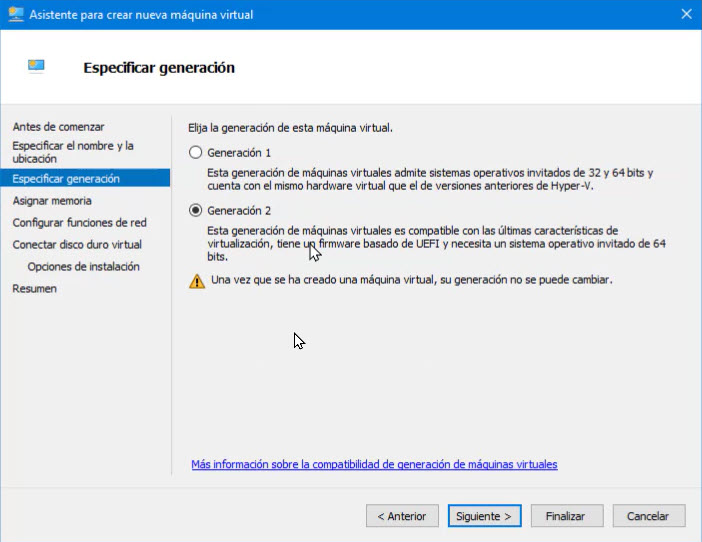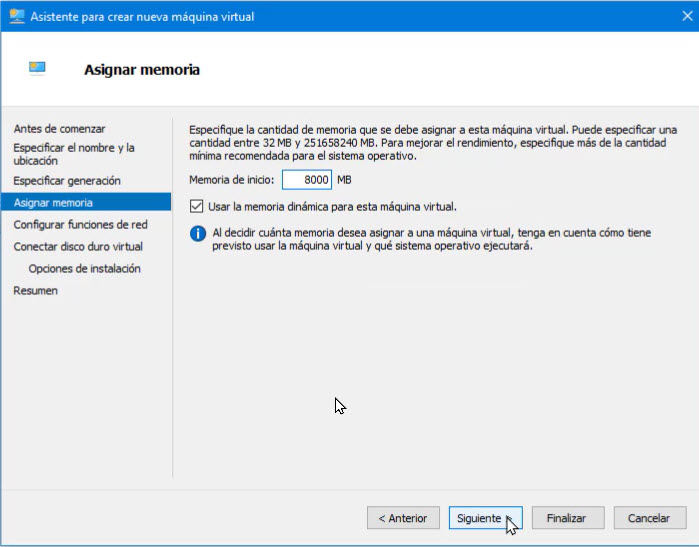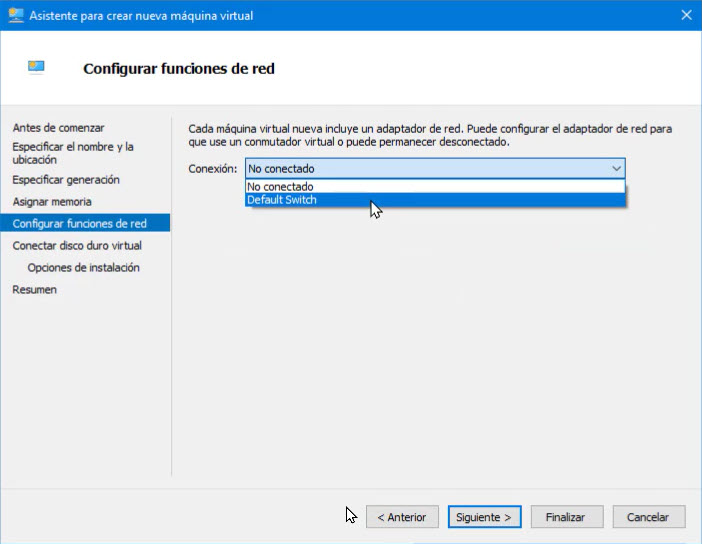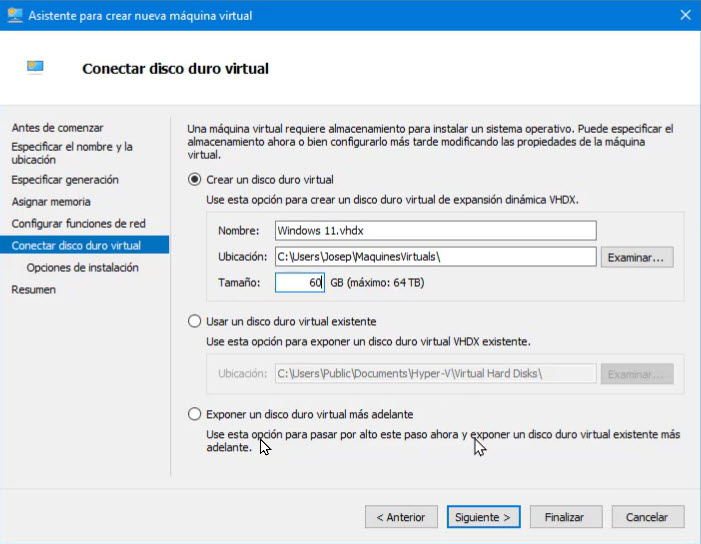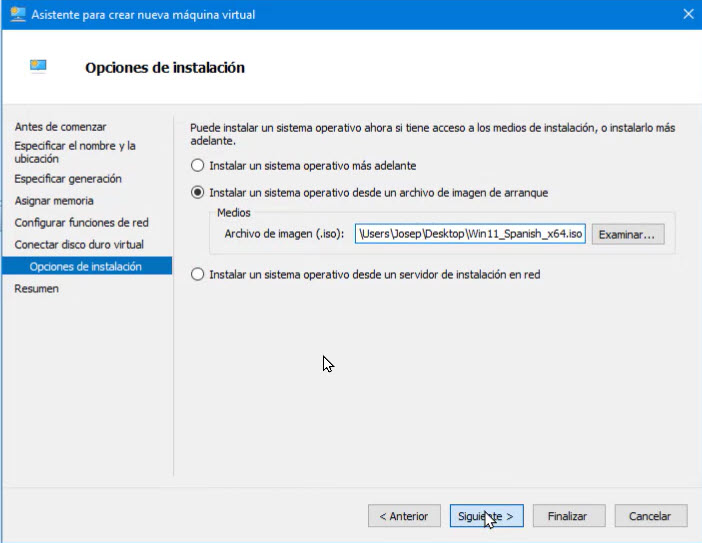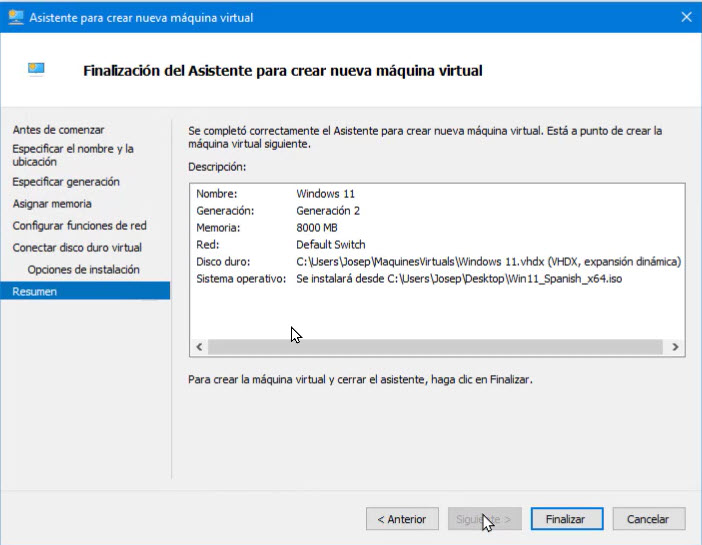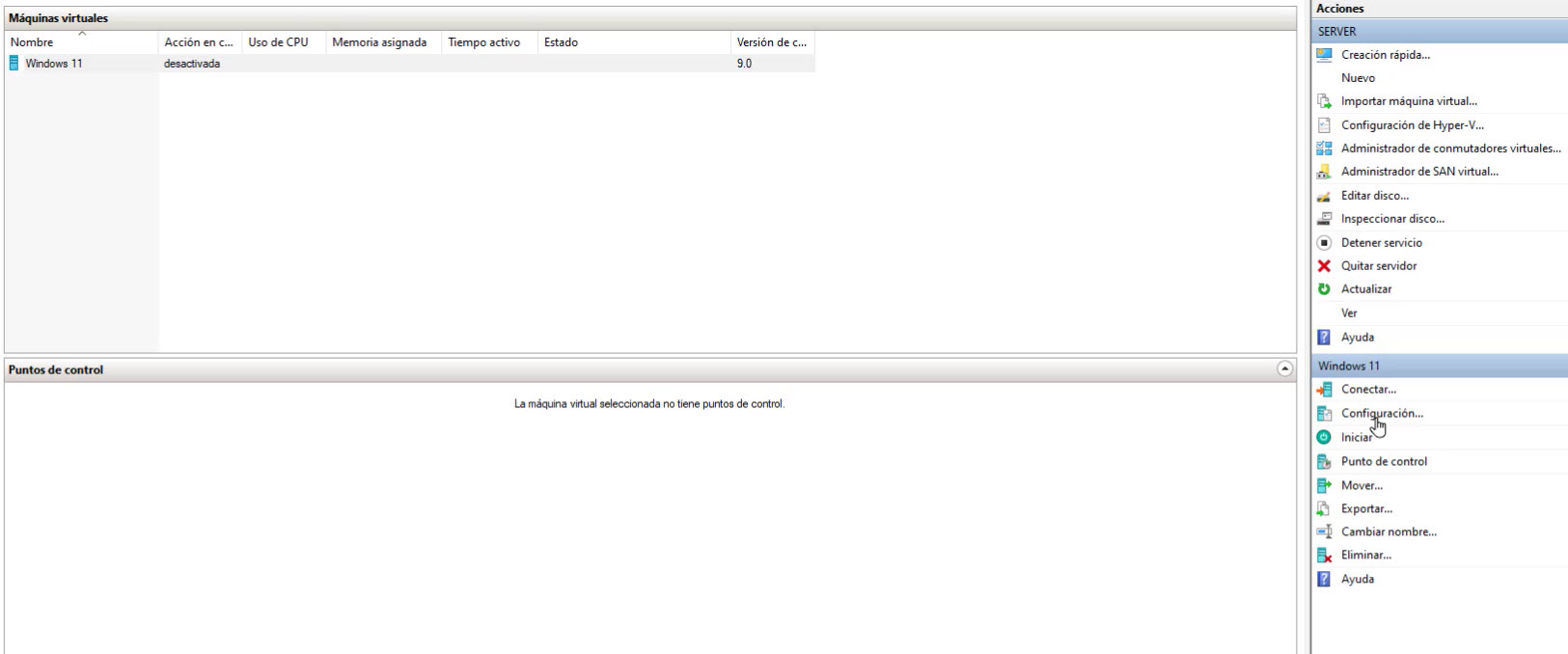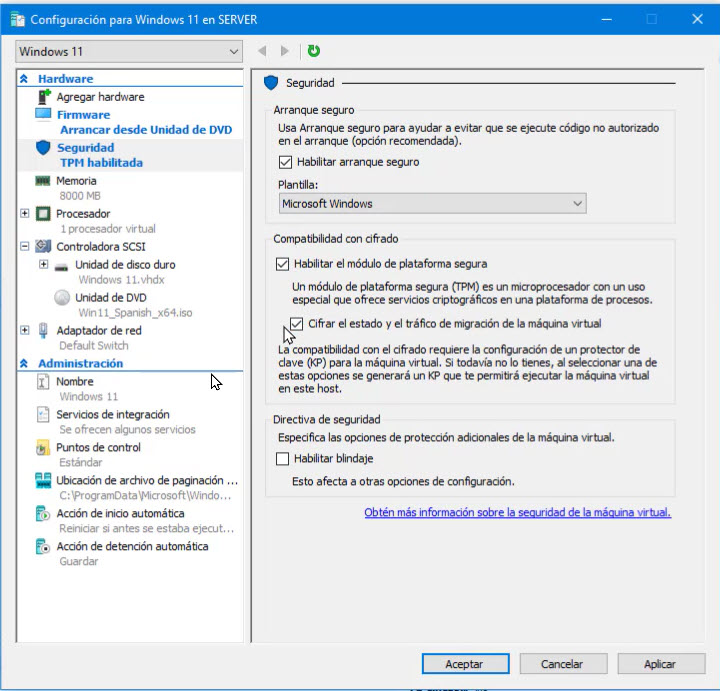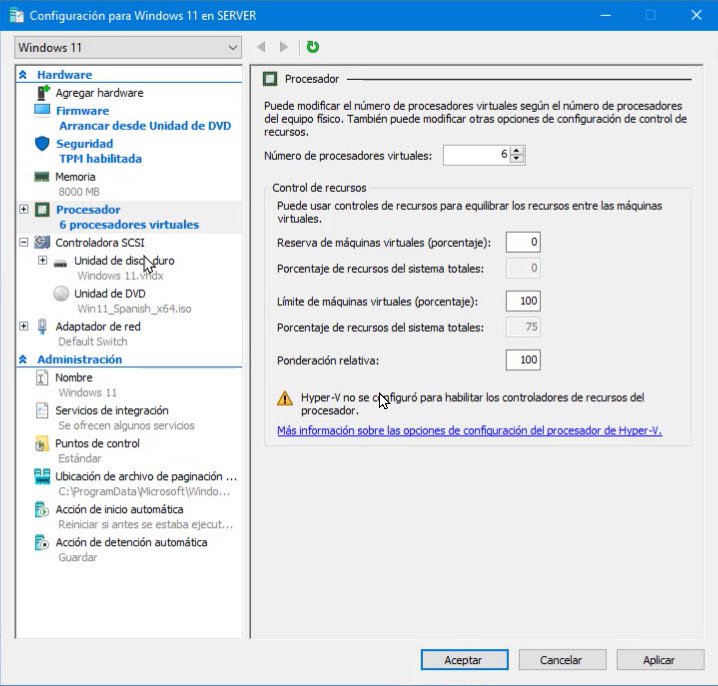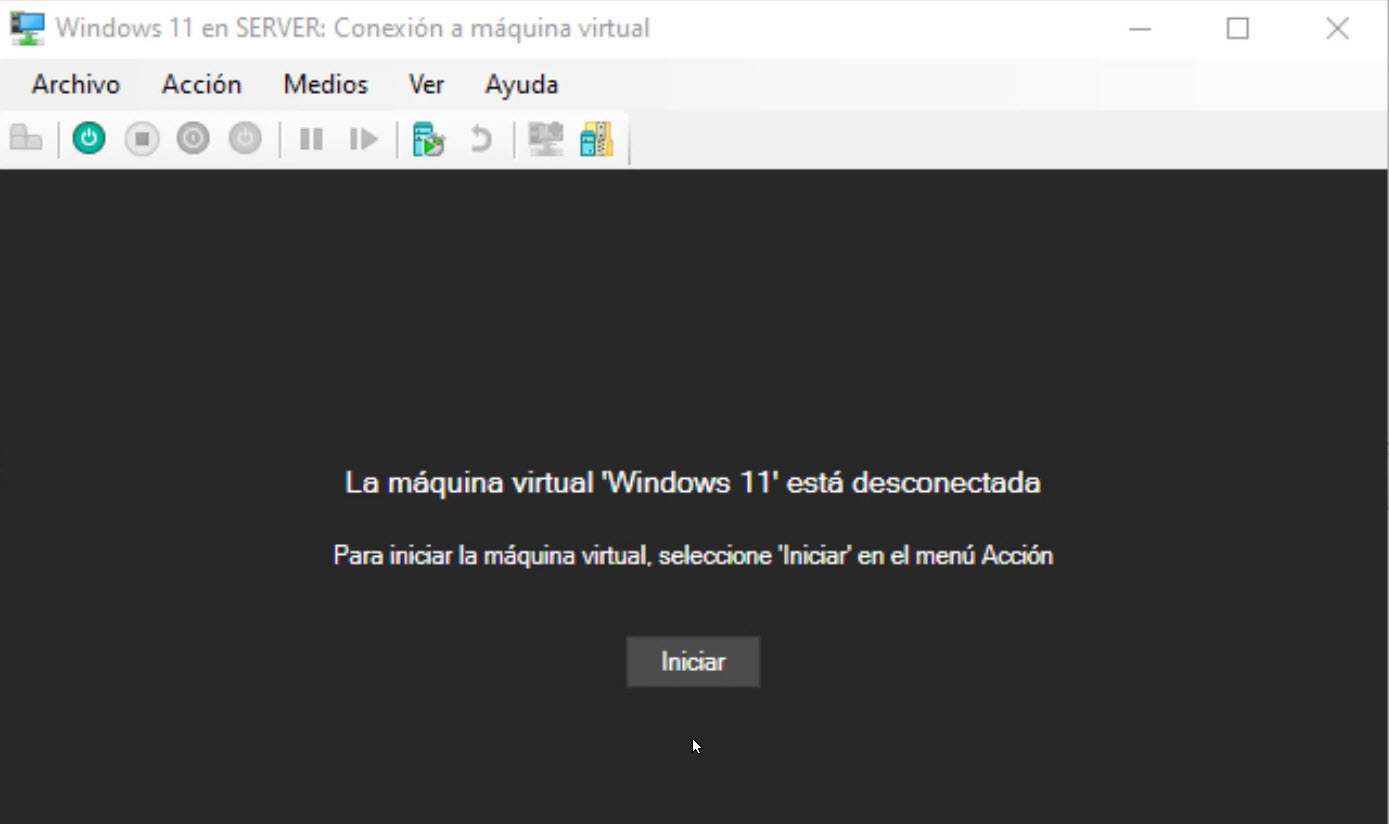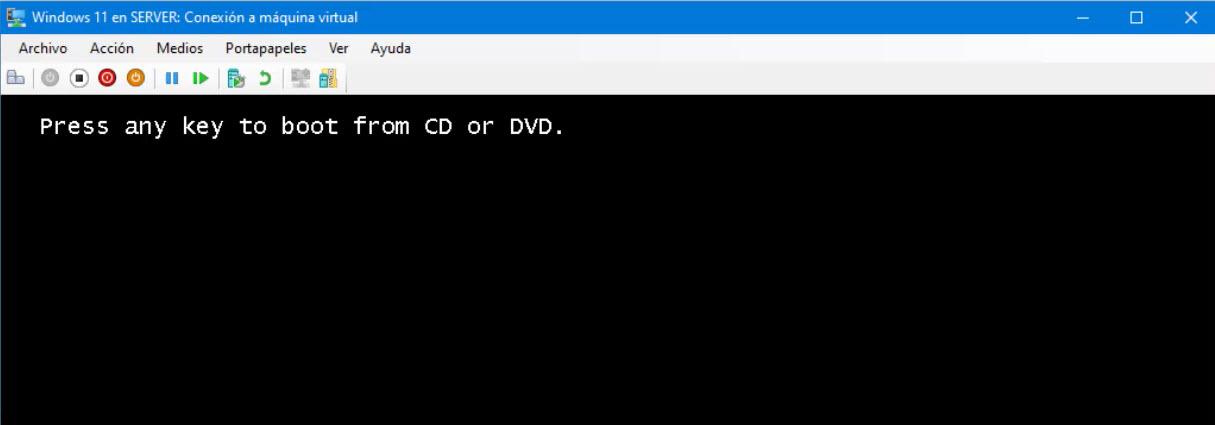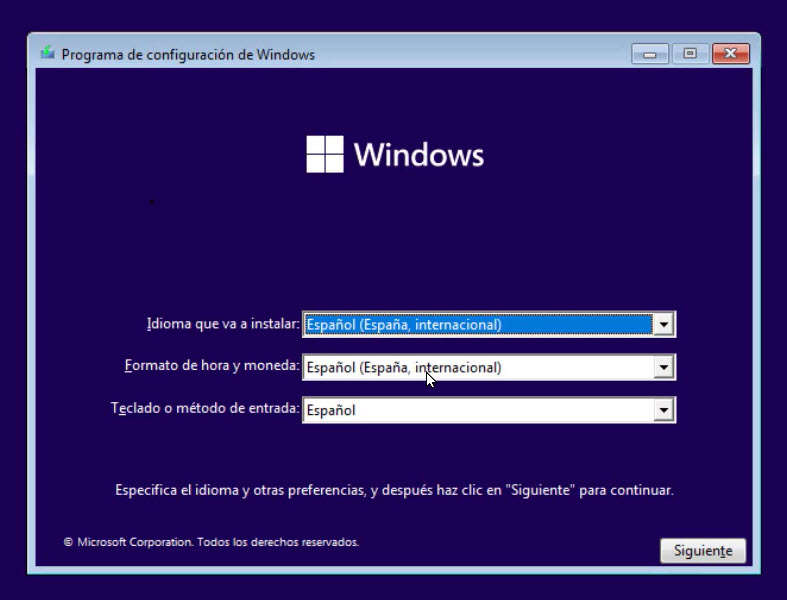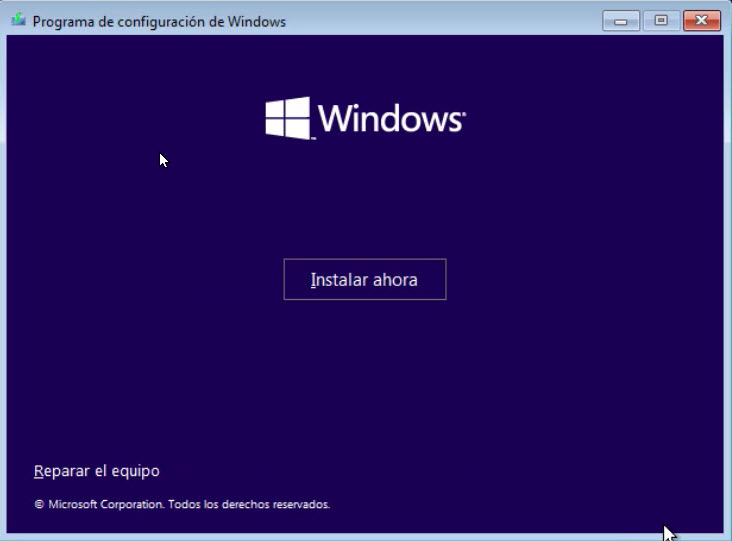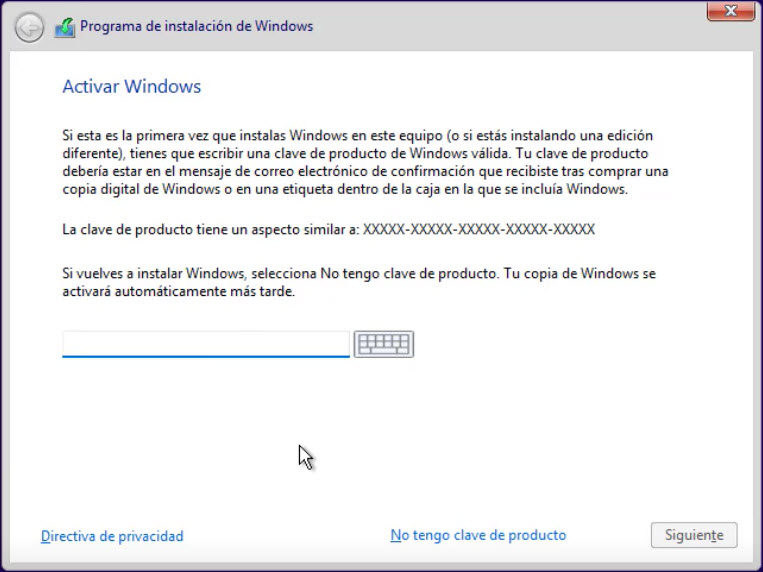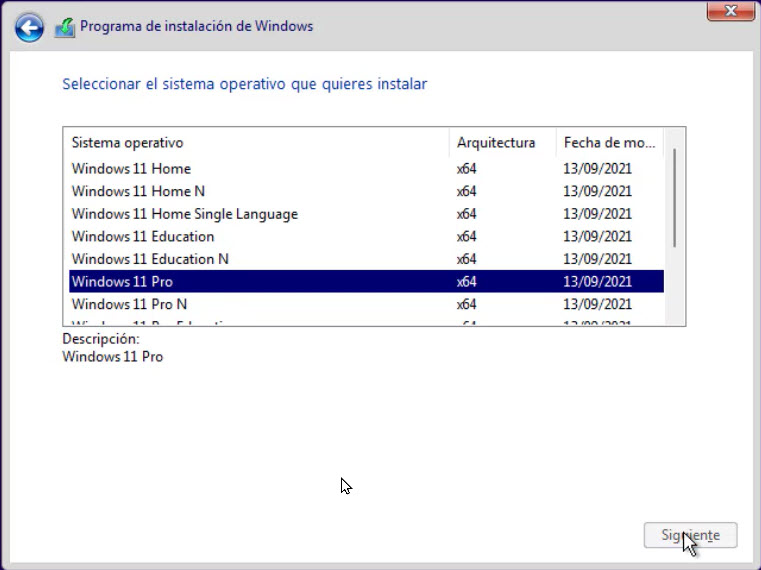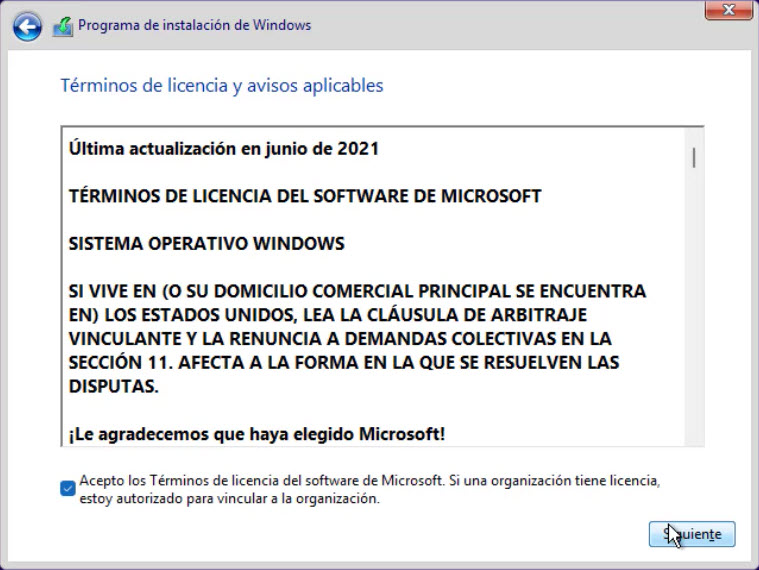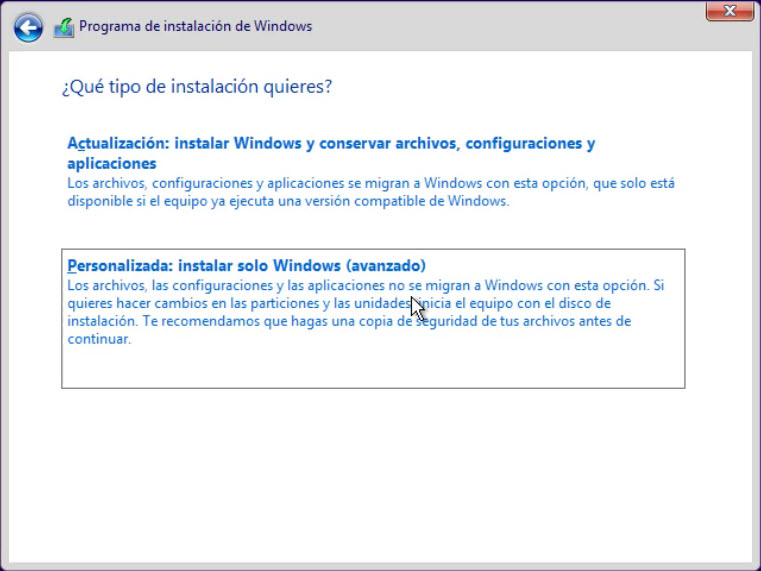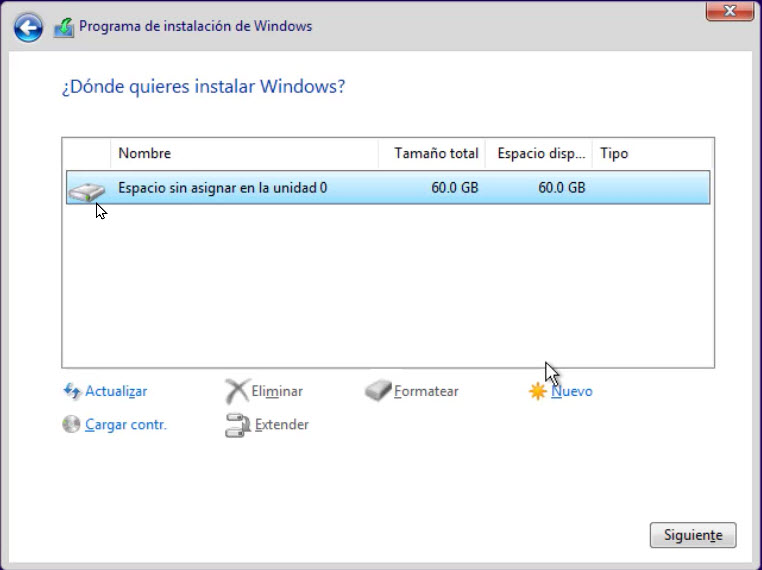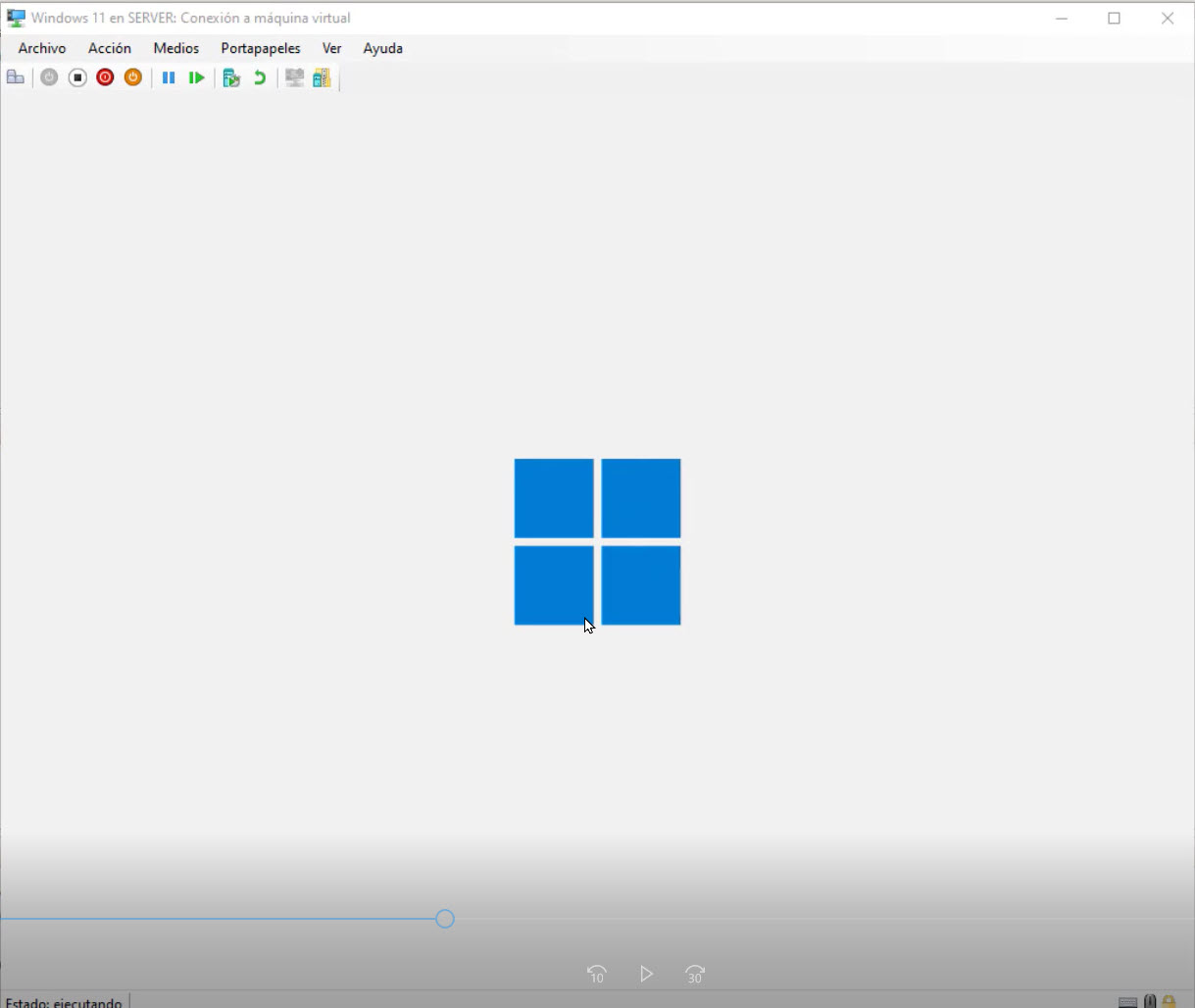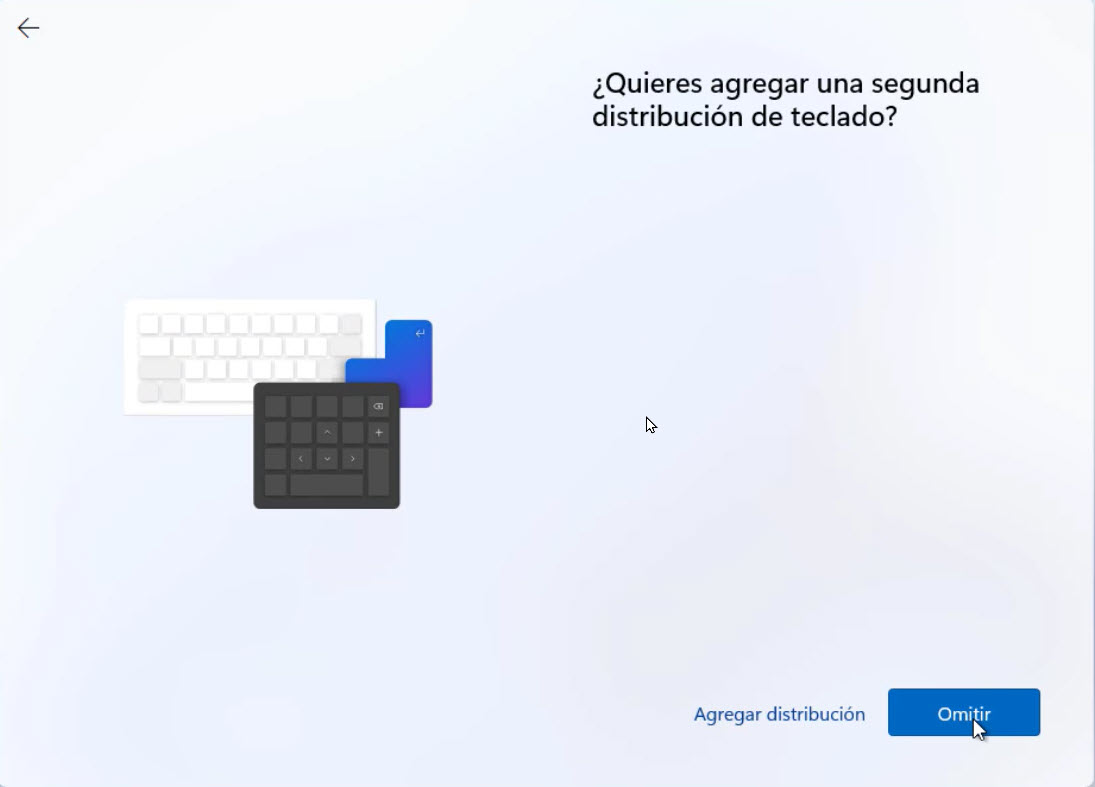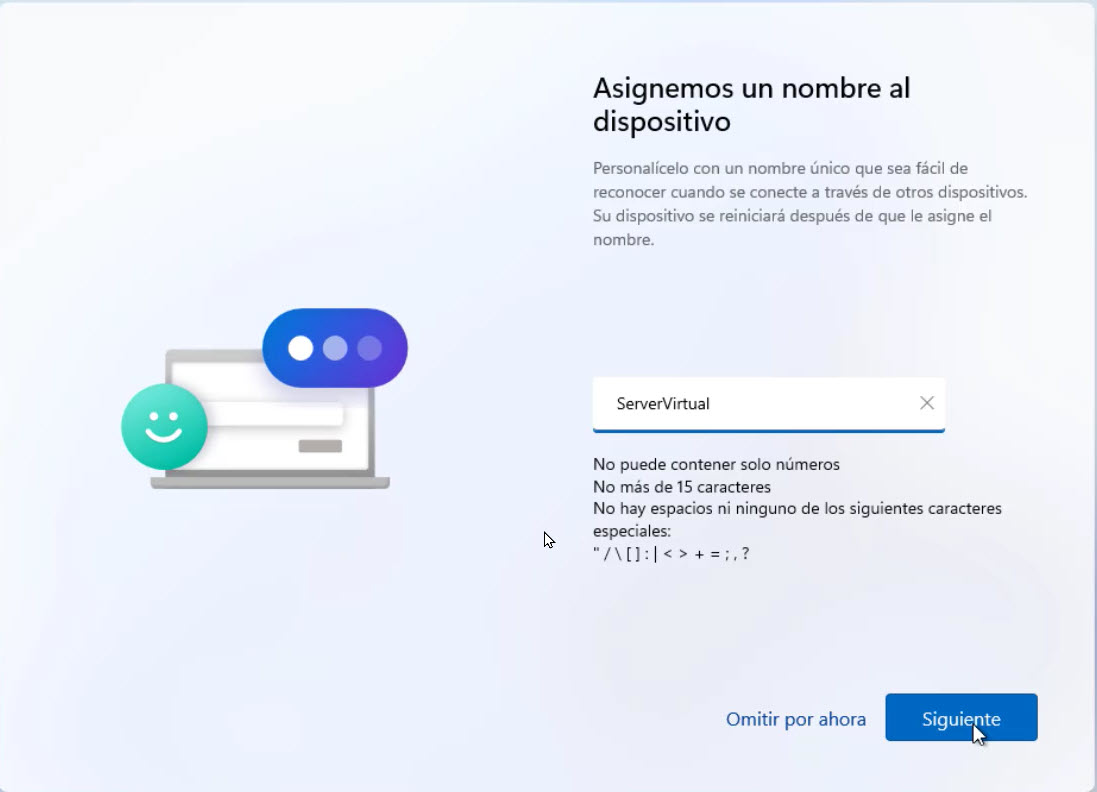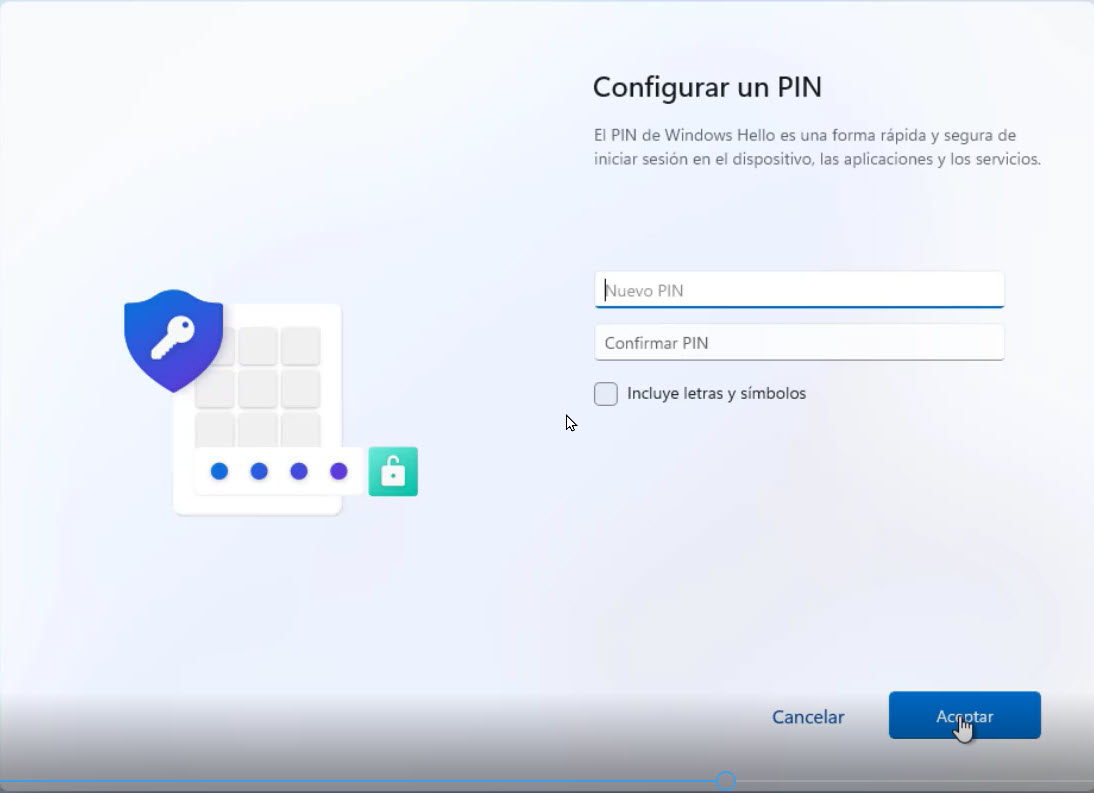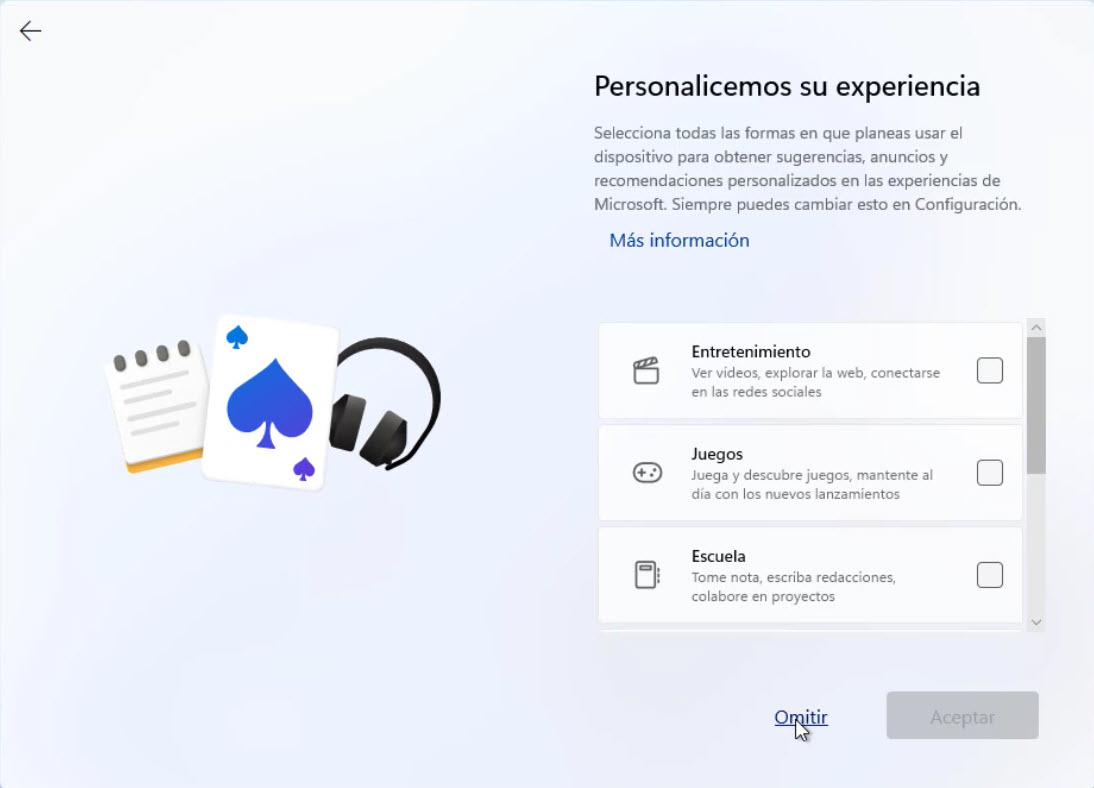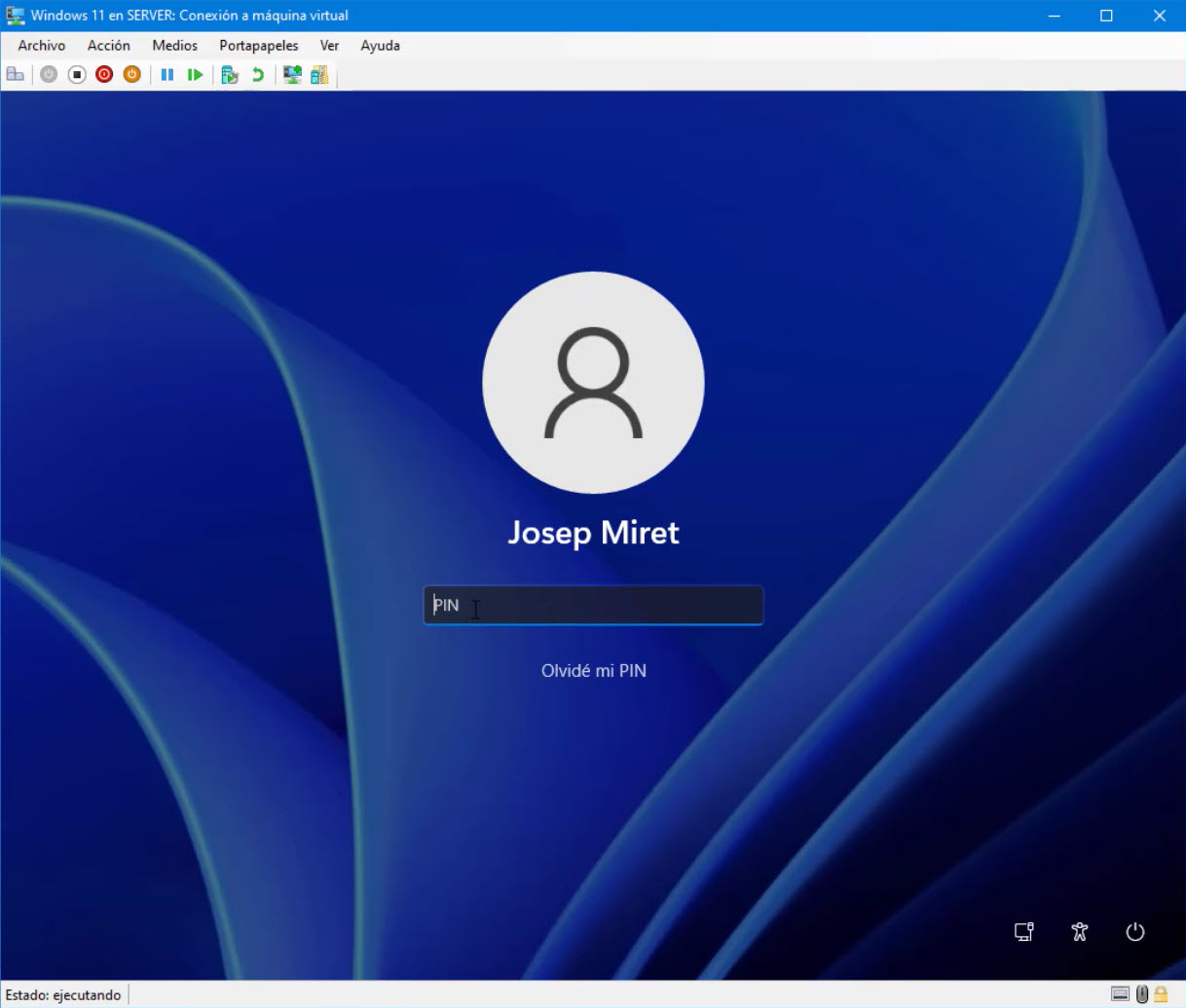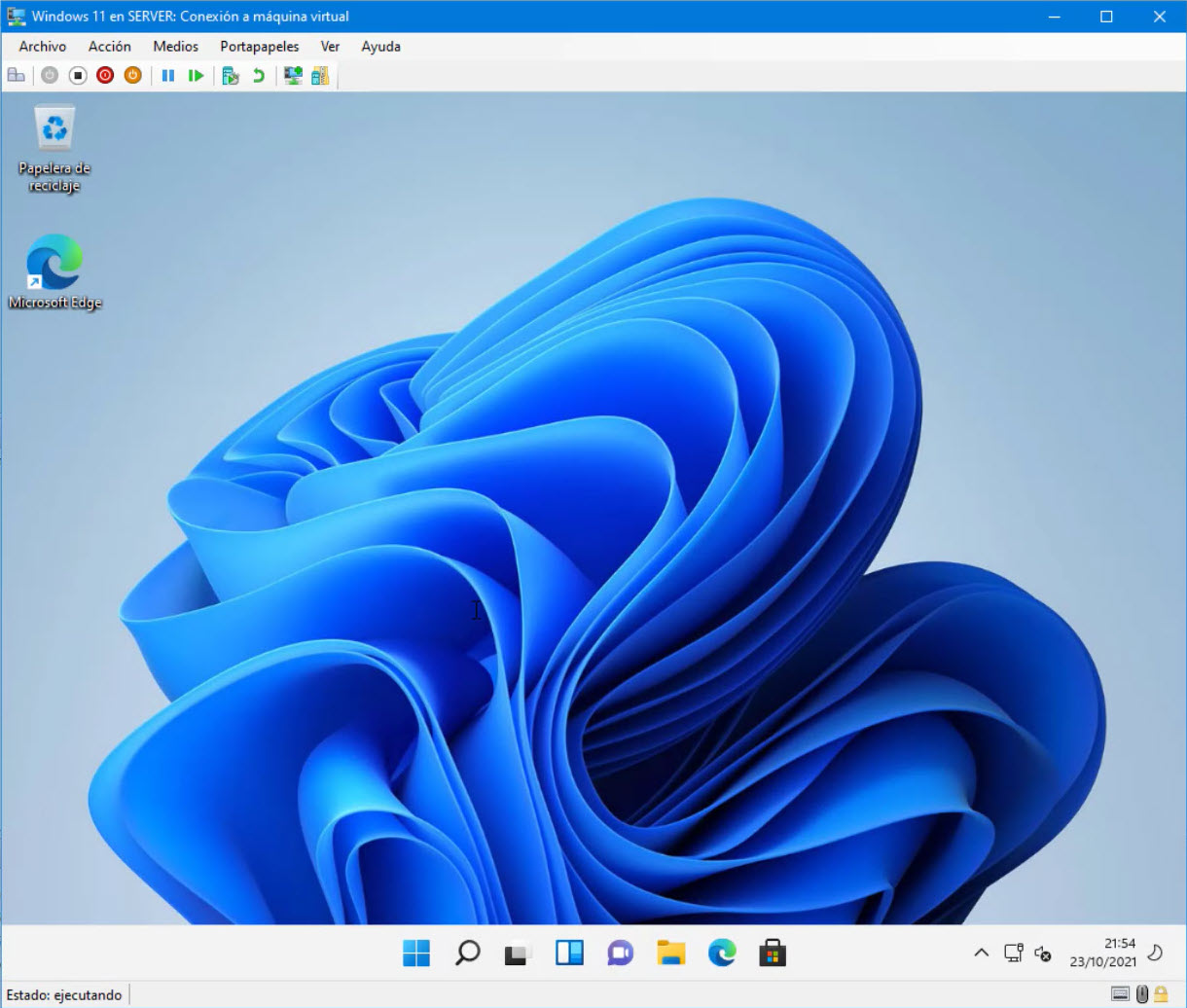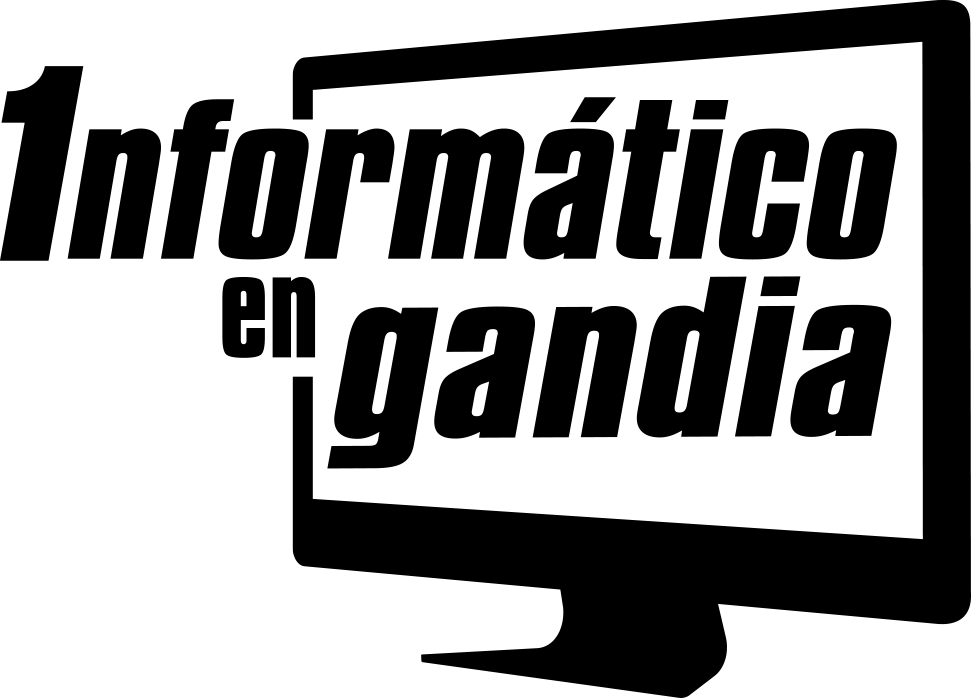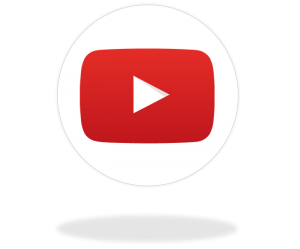En este tutorial de cómo instalar Windows 11 en una máquina virtual. Como ya os indiqué en el anterior post, no pude hacer la instalación en VMWare ni VirtualBox por no poder personalizar los parámetros de TPM 2.0, así que os indico los pasos para poder instalarla a través de Hyper-V, consola de máquinas virtuales propia del sistema operativo Microsoft Windows.
Podéis ver el videotutorial que os inserto de Youtube o seguir los pasos que os indico más hacia abajo:
Debemos activar las características de Windows, buscamos y activamos Hyper-V y sus 2 sub-características:
Una vez activadas las características de Hype-V, reiniciamos el equipo y buscamos la consola de Hyper-V e iniciamos :
Una vez abierto vamos a crear una nueva máquina virtual:
Le indicamos que nombre queremos asignarle y dónde queremos guardarla:
En esta pantalla, muy importante, le indicamos que queremos que sea de generación 2, para poder usar sistema UEFI en el arranque:
Indicamos cuanta memoria RAM queremos asignar a la máquina virtual, no menos de 4GB para que funcione la instalación de Windows 11:
Debemos configurar la tarjeta de red en Default switch para que funcione correctamente la conexión a internet de esta máquina virtual:
En esta pantalla le indicamos donde queremos guardar el disco duro virtual y cuanto disco duro queremos asignarle, no menos de 60 GB que es lo mínimo según los requerimientos de Windows 11:
En este paso vamos a seleccionar donde tenemos la iso o el usb con la imagen de instalación de Windows 11 que previamente nos hemos descargado ayudándonos con la herramienta Media Creation Tools Win11:
Una vez cargada la iso que contiene el instalador de Windows 11 finalizamos y nos generará la maquina virtual:
Un paso importante antes de arrancar la máquina virtual es acabar de configurarla, para ello, debemos clicar en Configuración:
Uno de los aspectos más importantes en la configuración es habilitar el arranque seguro y cifrar el estado y el tráfico de migración de la máquina. Marcamos estas 2 opciones:
También es importante que es el apartado de procesador indiquemos mínimo 2 procesadores virtuales, yo le voy a configurar 6:
Ya podemos conectar nuestra máquina virtual, pulsamos en conectar y luego en iniciar:
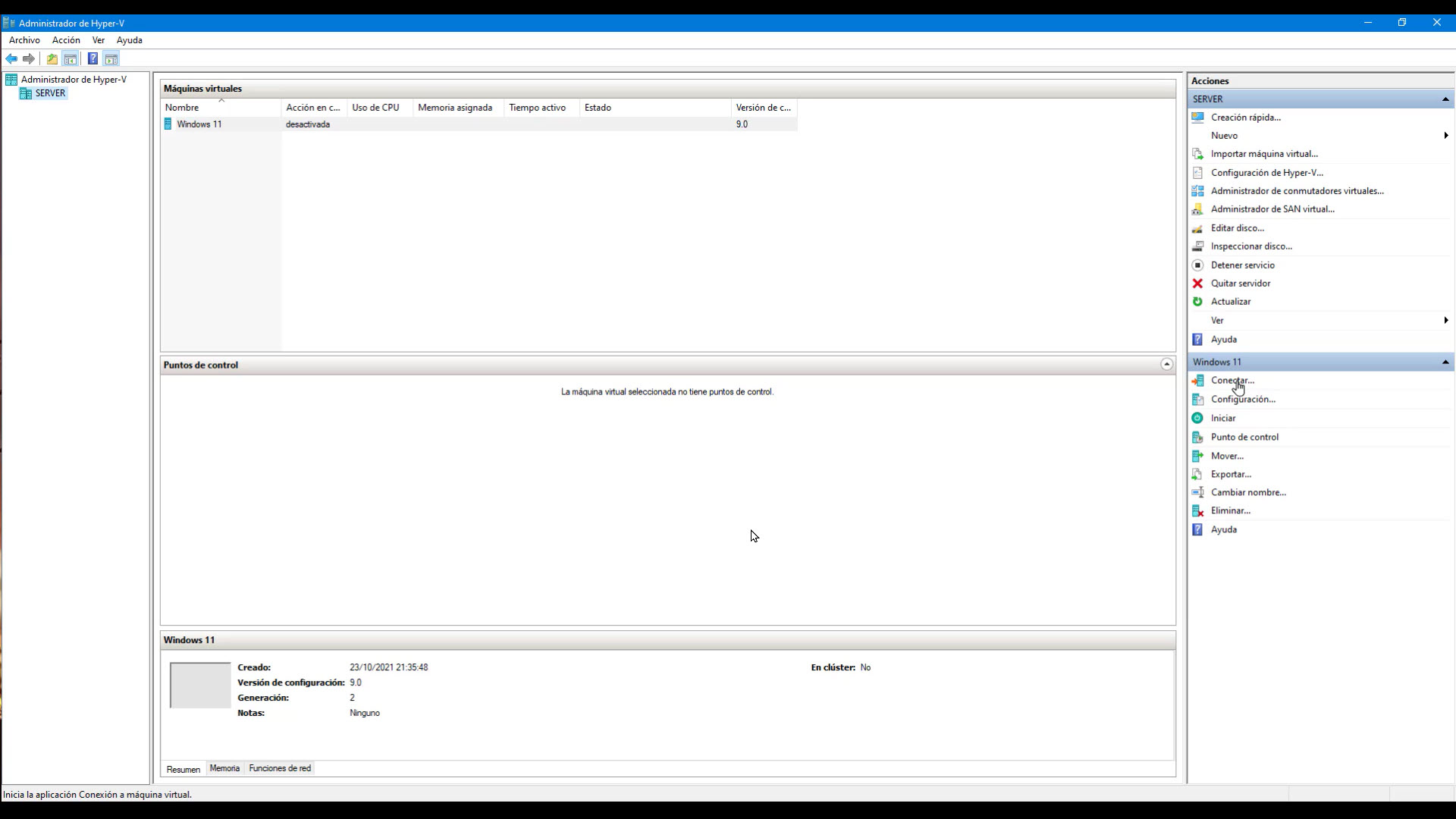
Nos pide que pulsemos una tecla para poder iniciar la instalación de Windows 11
Seleccionamos que idioma, hora y moneda y teclado:
Vamos al lio, Instalar ahora:
Debemos poner una clave de producto para poder activar la licencia de Windows, si todavía no la tienes y quieres probar el sistema operativo durante 30 días puedes clicar en No tengo la clave del producto todavía:
Seleccionamos que versión del sistema operativo queremos instalar, en este caso voy a instalar la Versión Windows 11 Pro, 64 bits:
Debemos aceptar los Términos de la licencia de software de Microsoft:
Una vez aceptados estos términos de la licencia es hora de decidir cómo queremos hacer la instalación, si disponemos de una instalación previa podemos actualizar para conservar archivos configuraciones y aplicaciones. En mi caso voy a indicar personalizada para usar en menú de instalación avanzado:
Asignamos donde queremos instalar Windows 11, en que partición, si hay alguna partición creada podemos ir borrándolas una a una o mantenerlas para poder hacer una instalación dual, seleccionando una partición o disco que no esté ocupado:
Empieza la instalación:
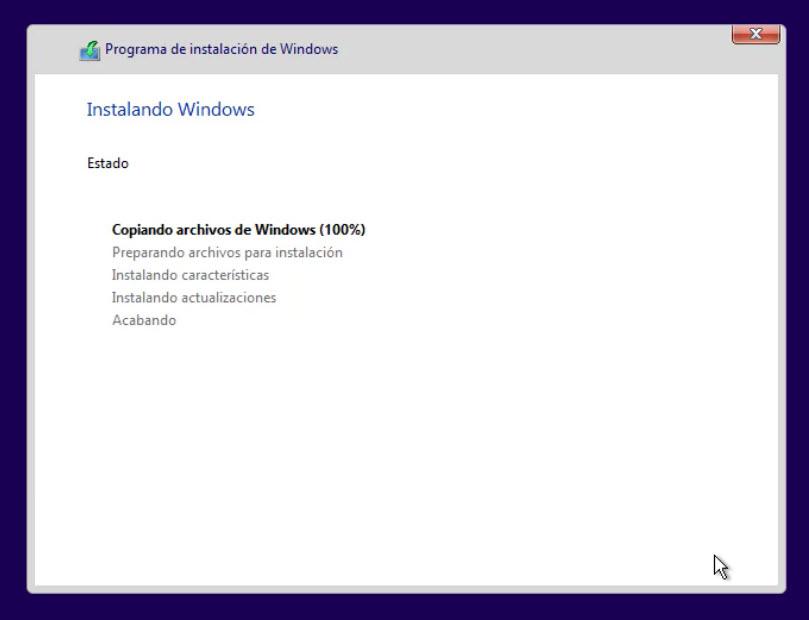
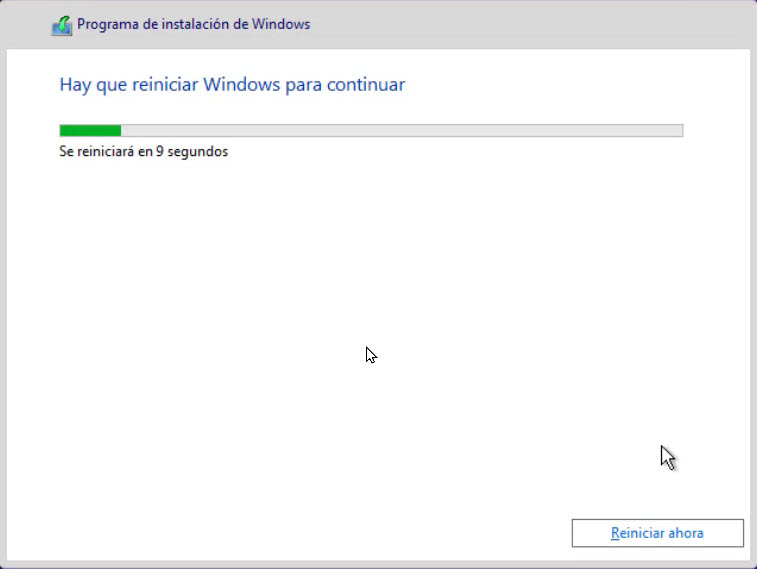
Marcamos el país y que distribuciones de teclado queremos:
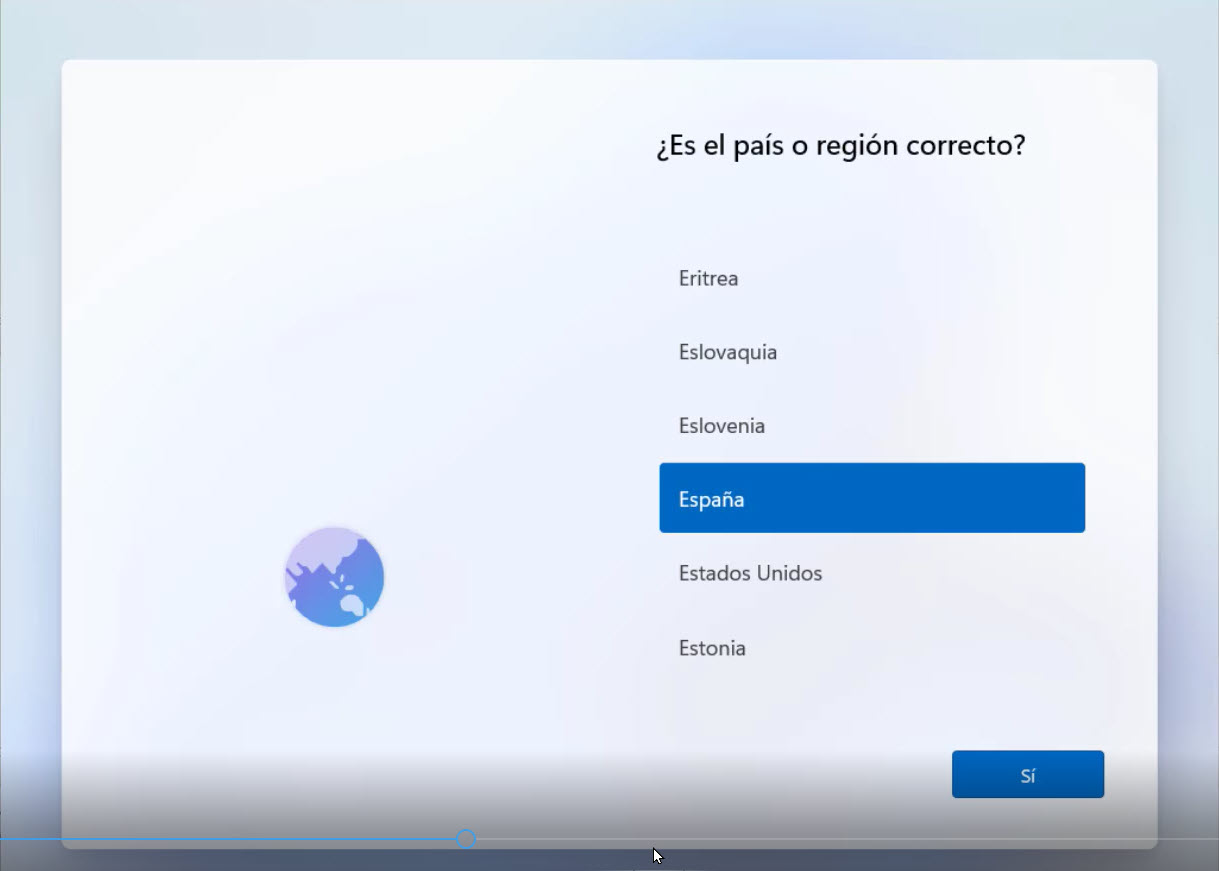
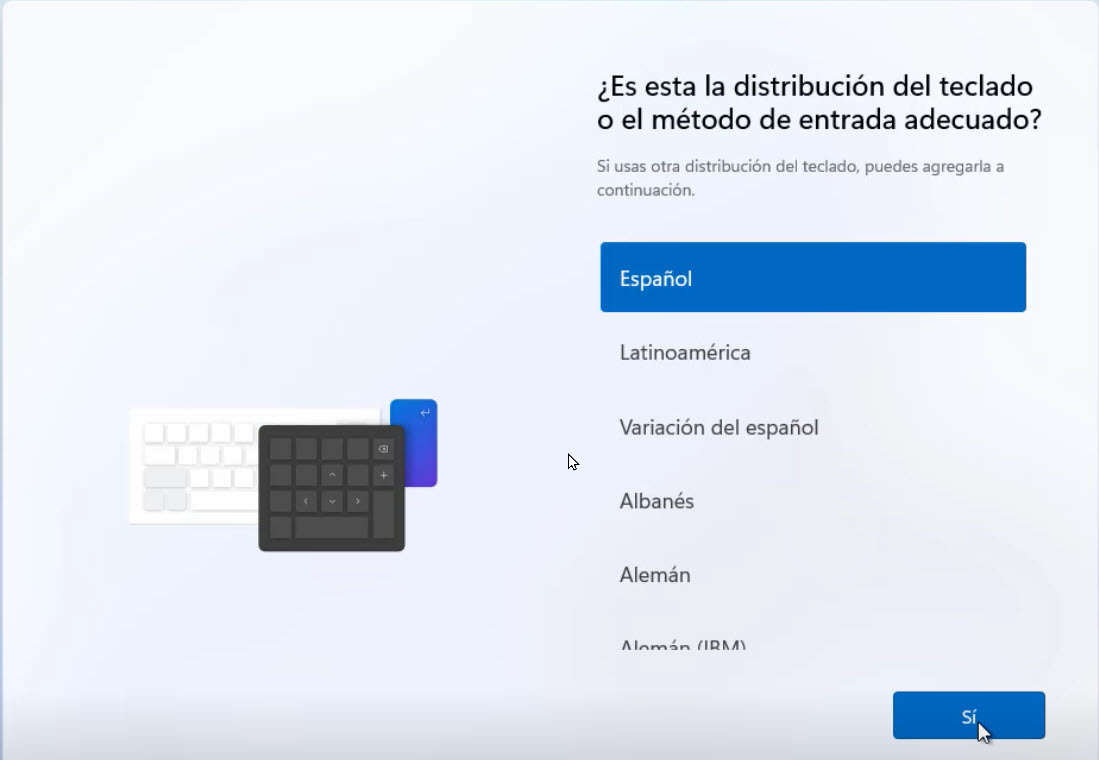
Indicamos que nombre va a tener nuestro equipo:
Indicamos que queremos configurar para uso personal y creamos la cuenta, podemos usar un e-mail que ya tengamos, un teléfono, podemos crear una nueva cuenta, también con numero de teléfono que es como voy a crear el usuario, e incluso podemos crear una cuenta en local :
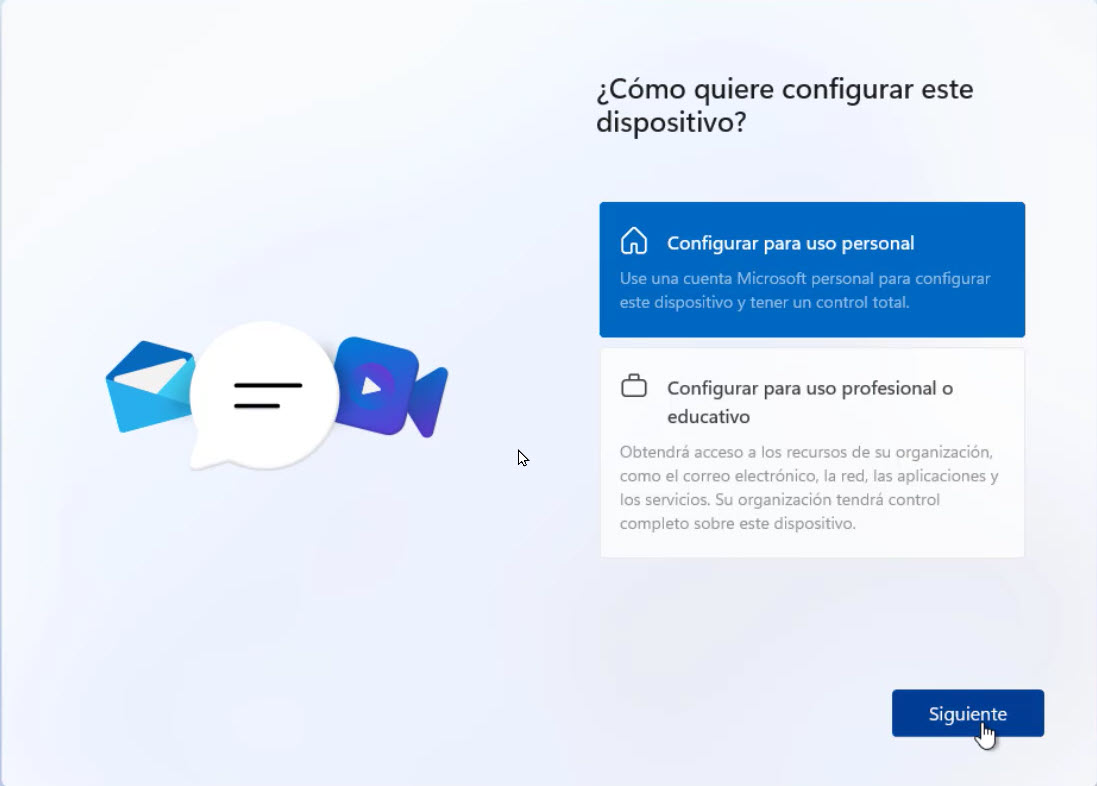
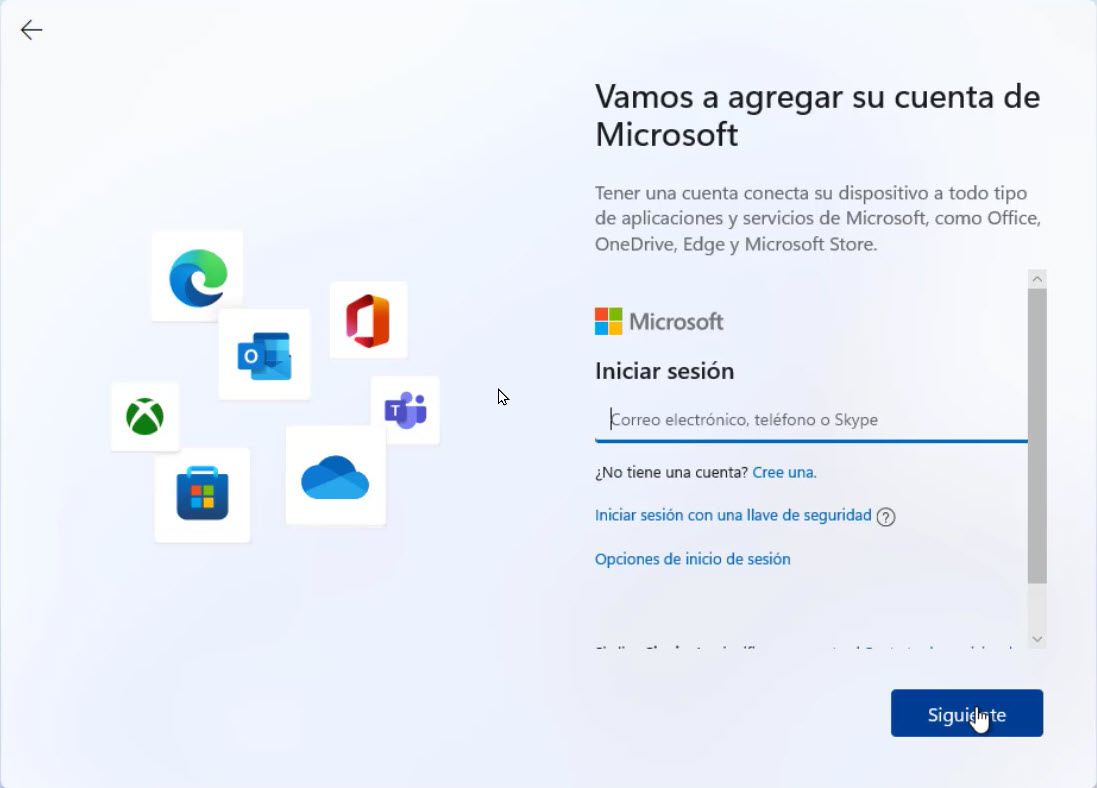
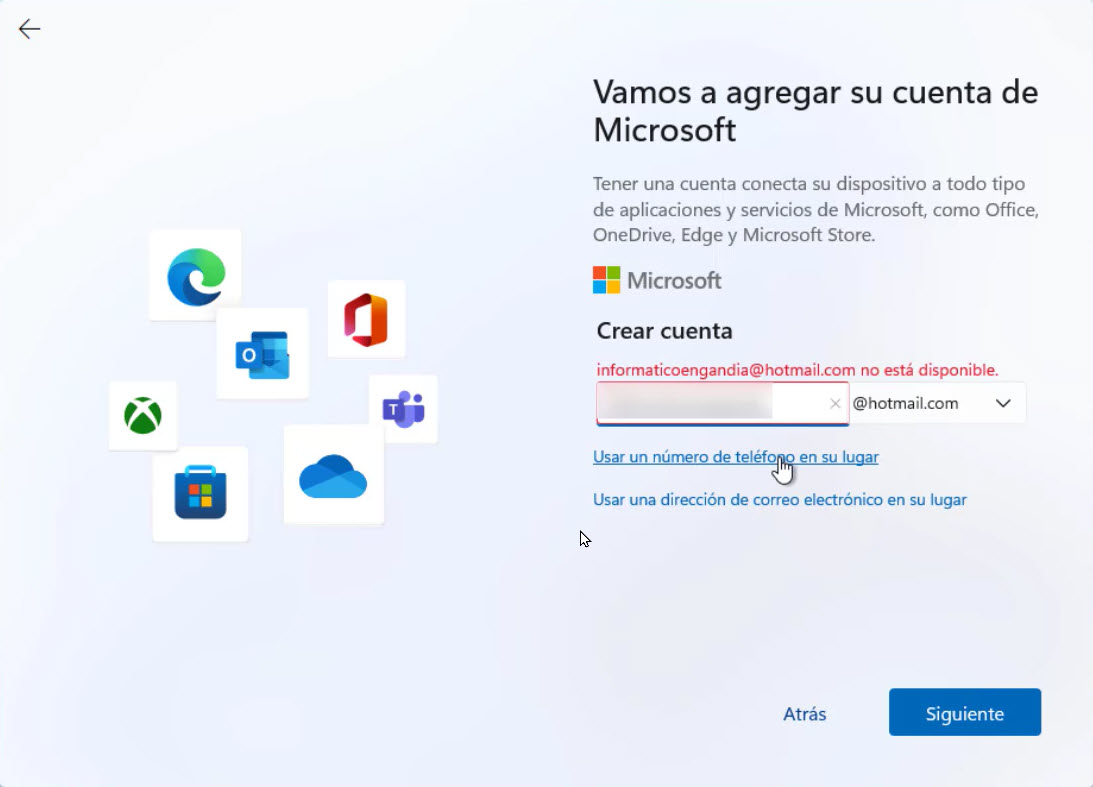
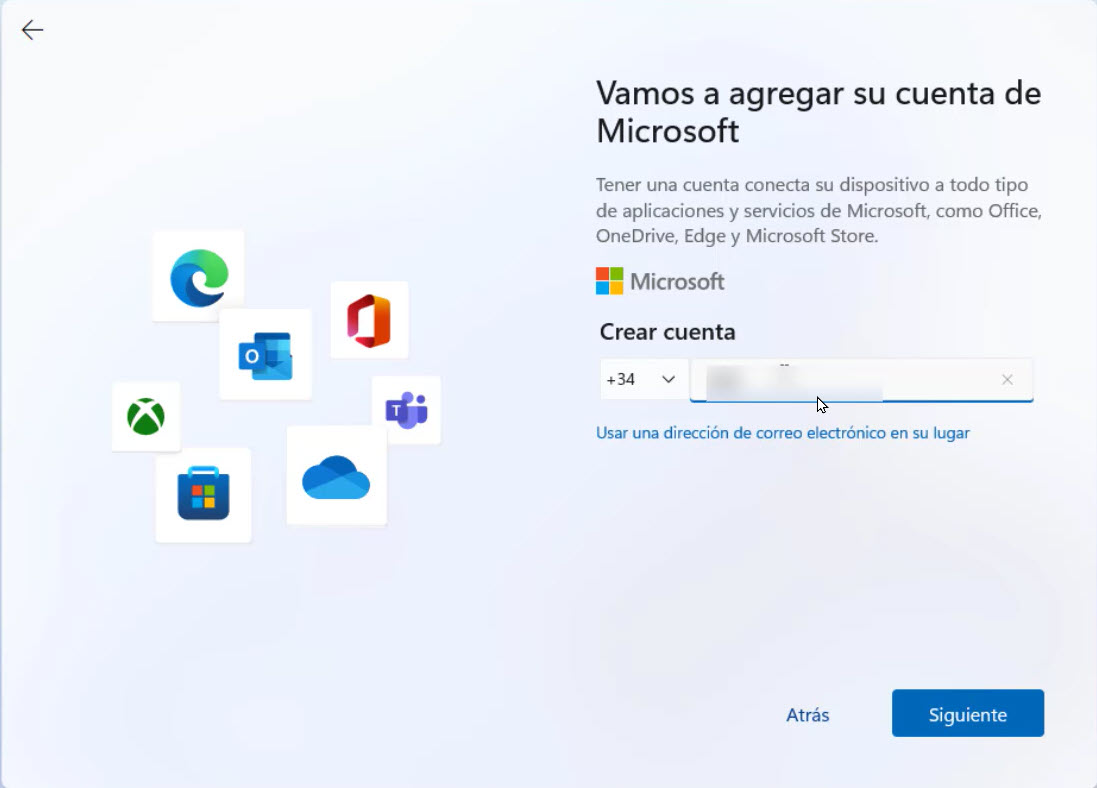
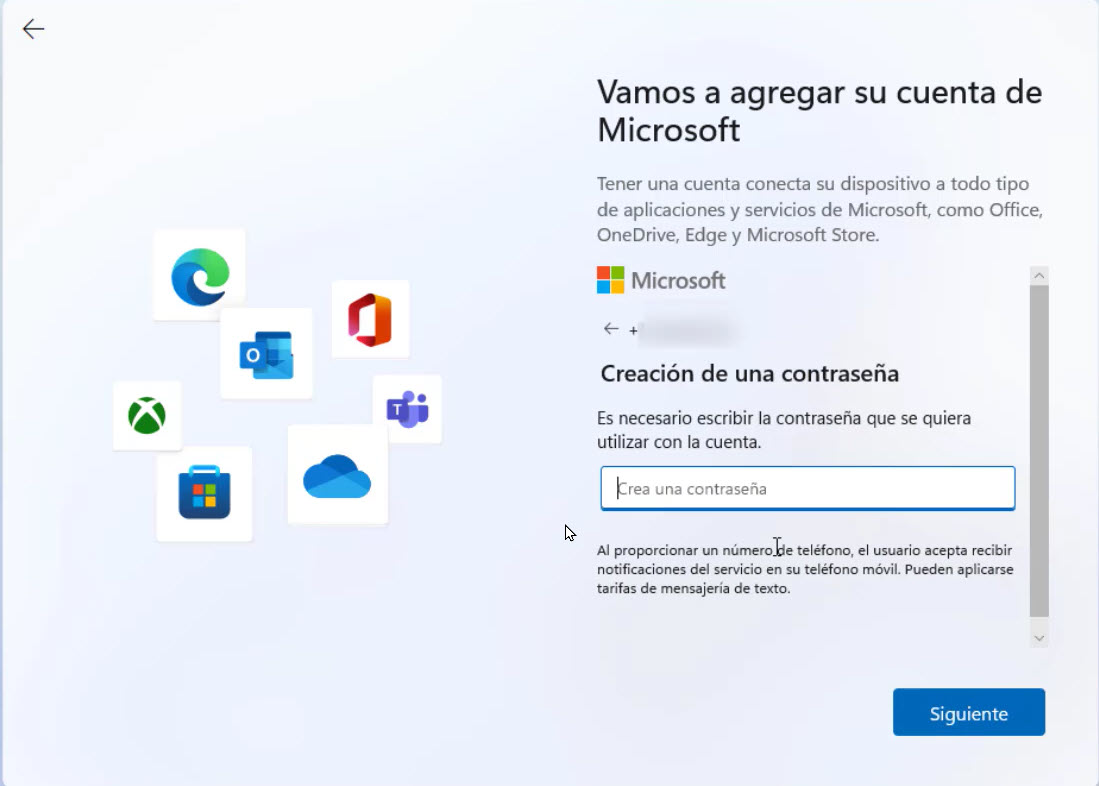
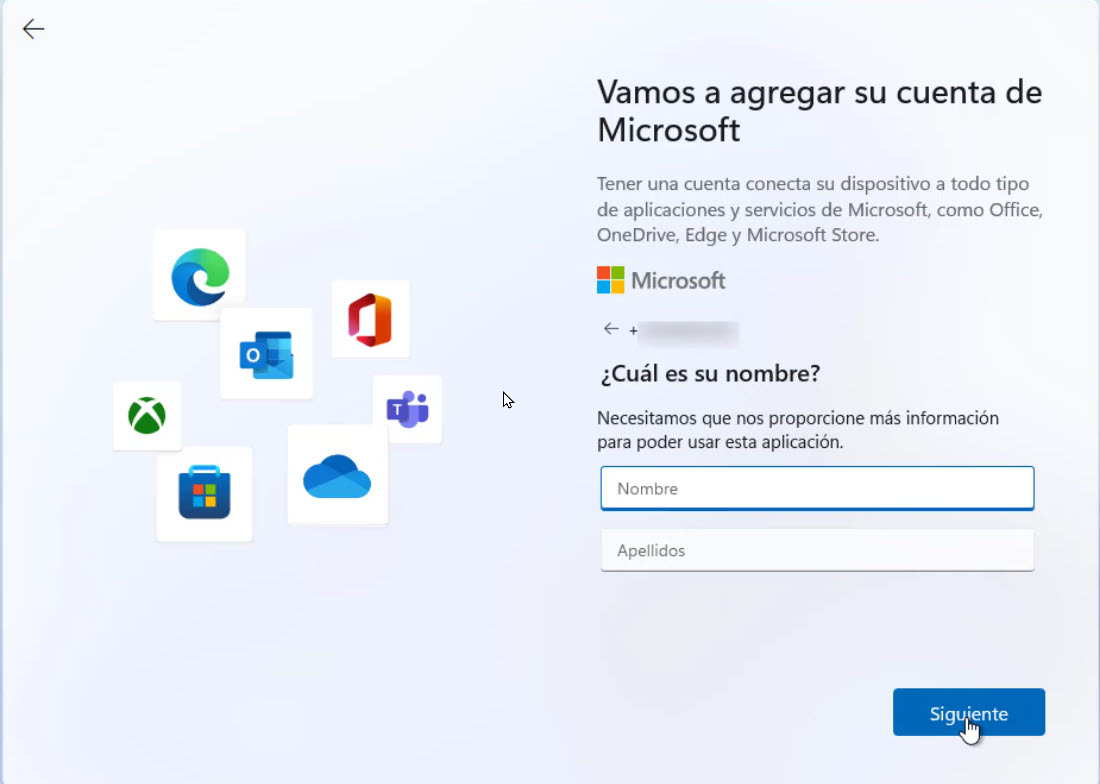
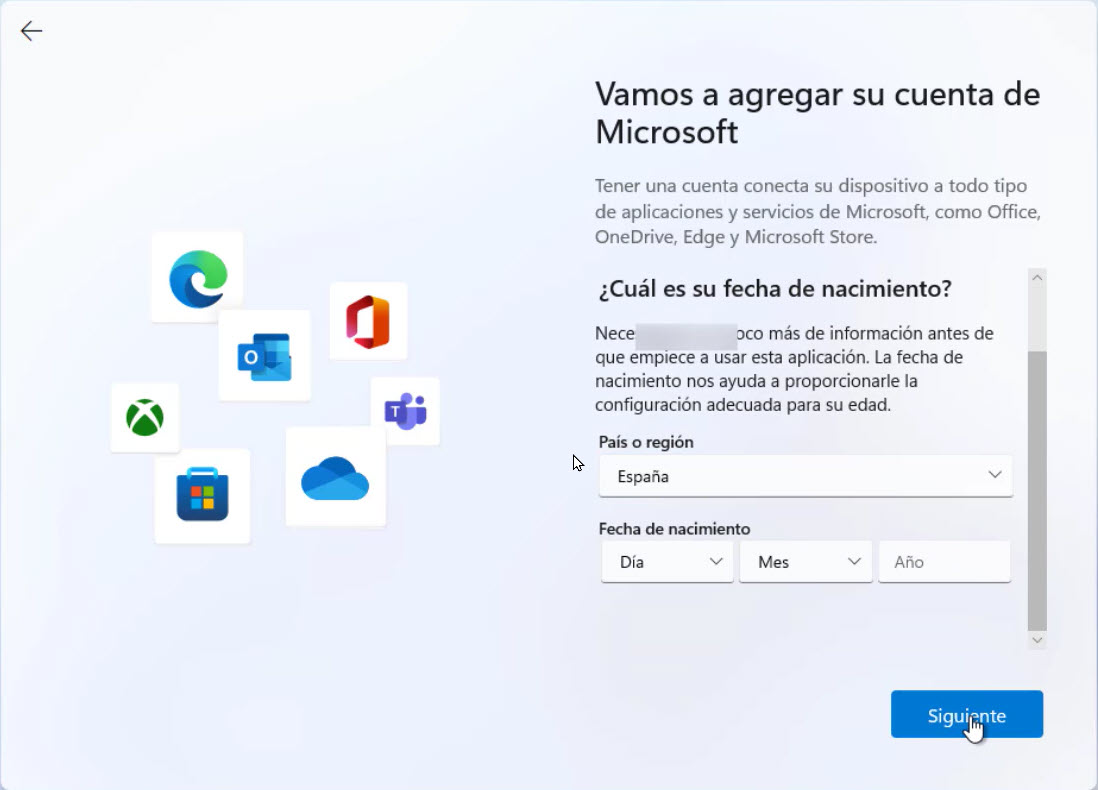
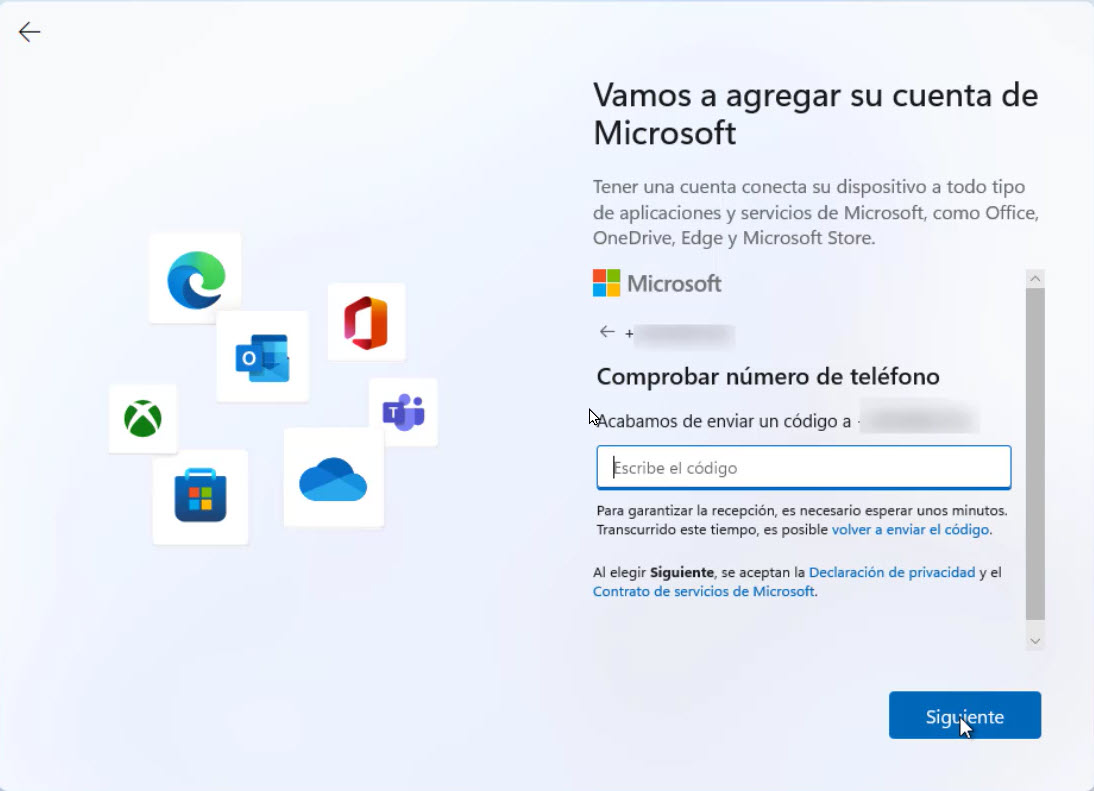
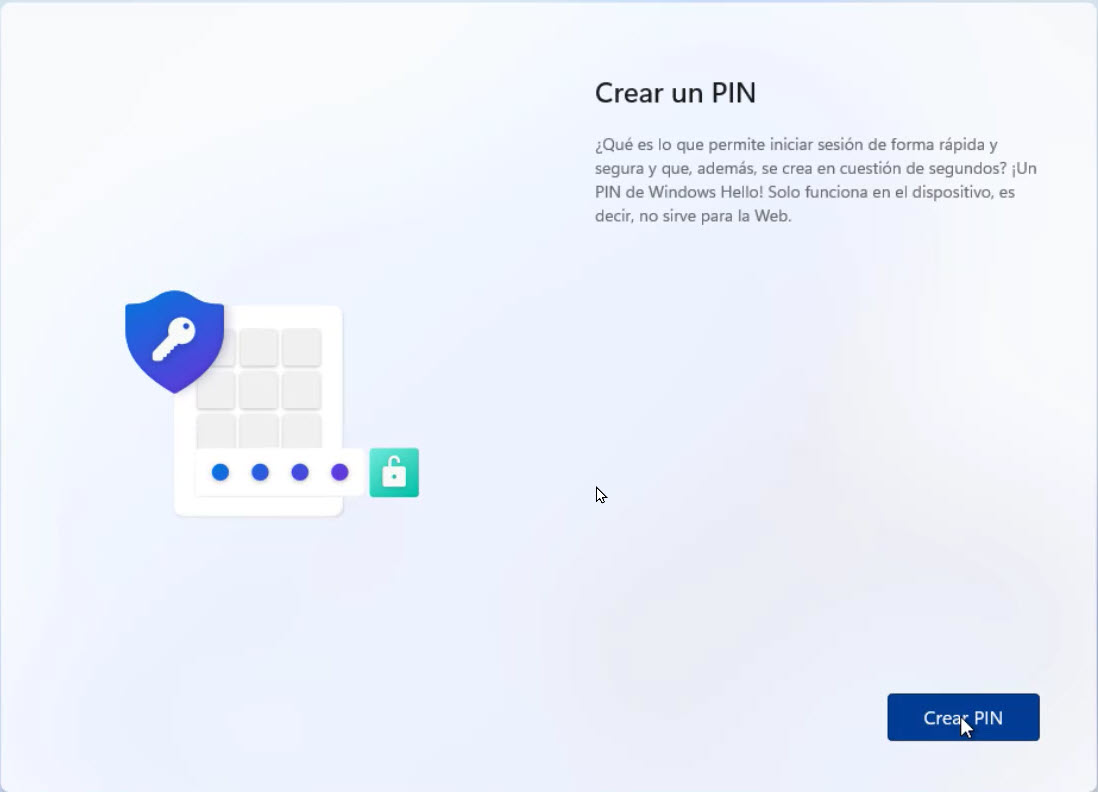
En estos pasos vamos a marcar lo mínimo que queremos que recopile nuestros datos Microsoft, mira que le gusta saber de nosotros:
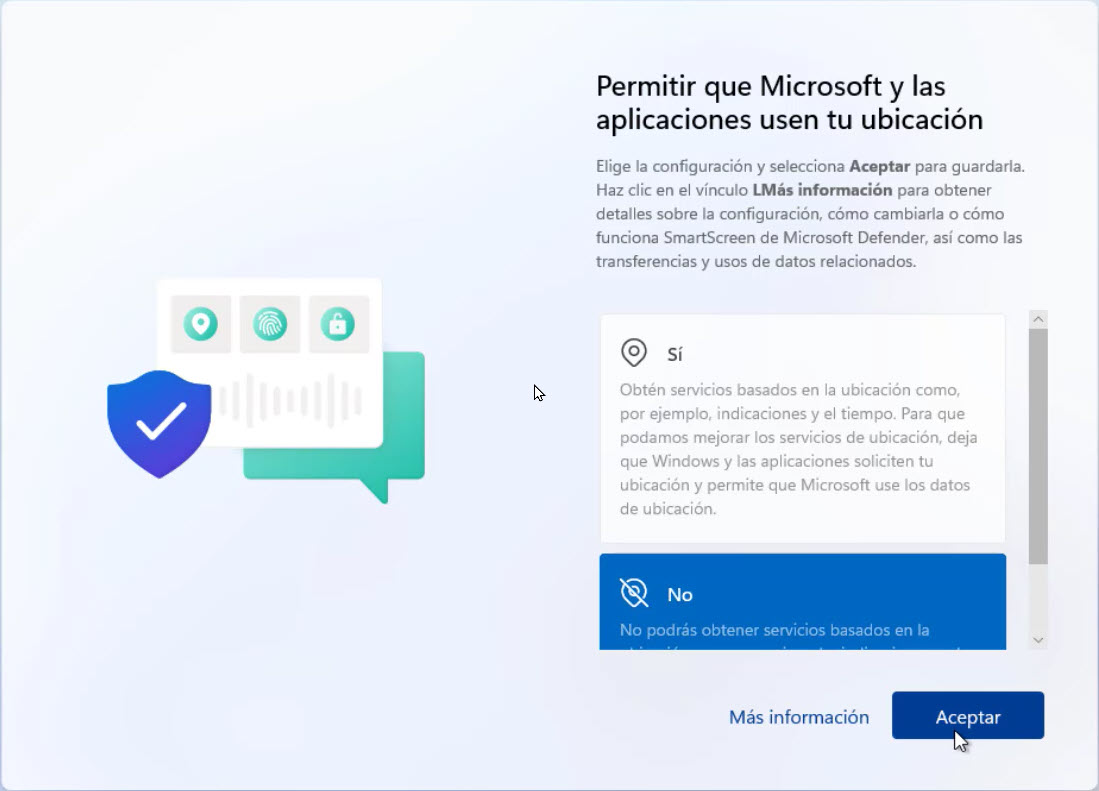
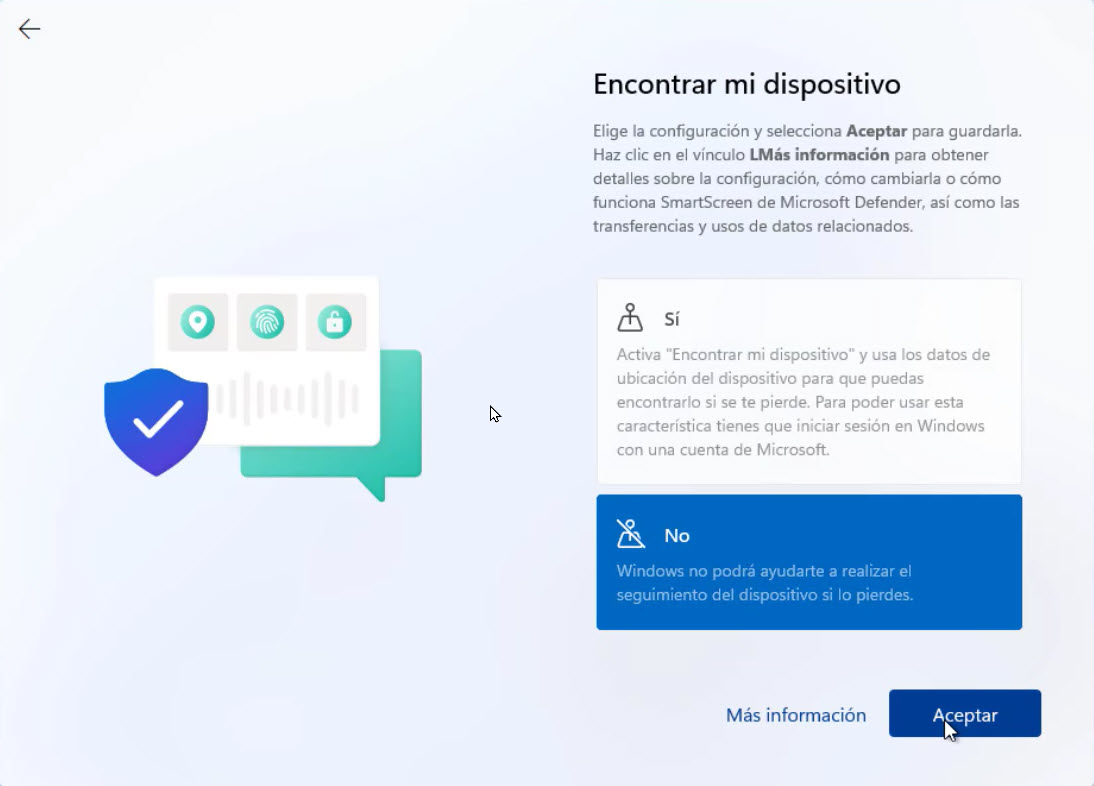
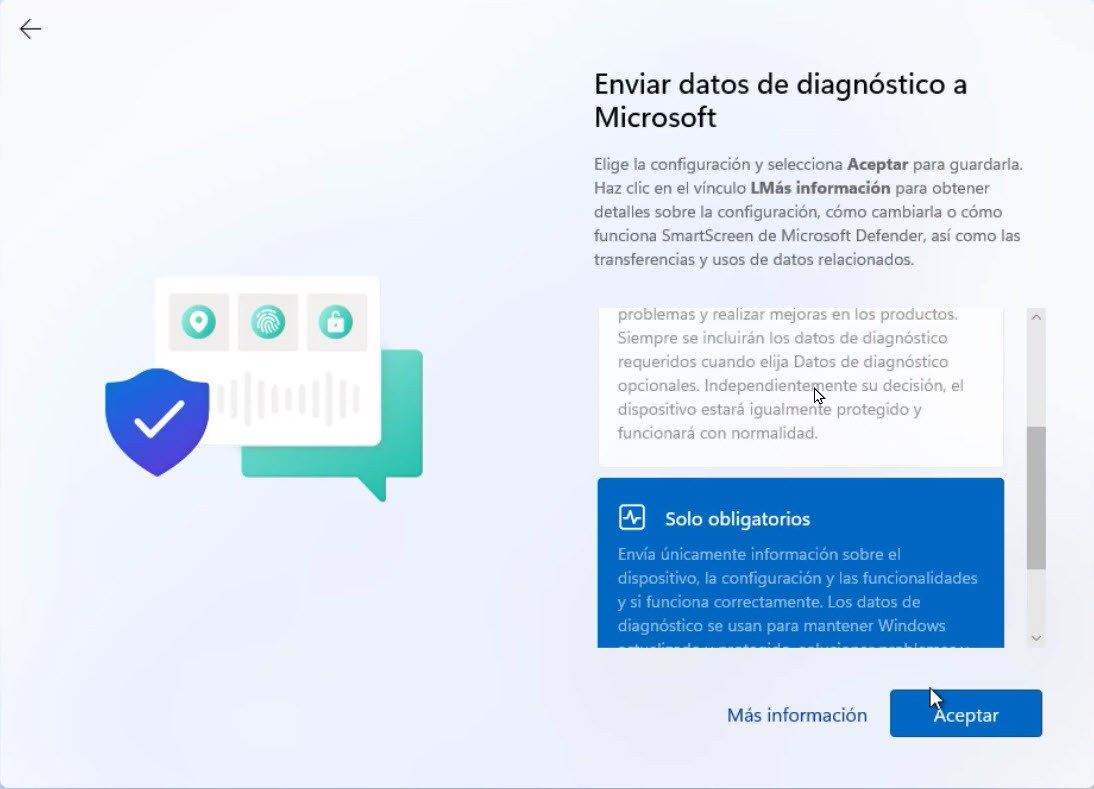
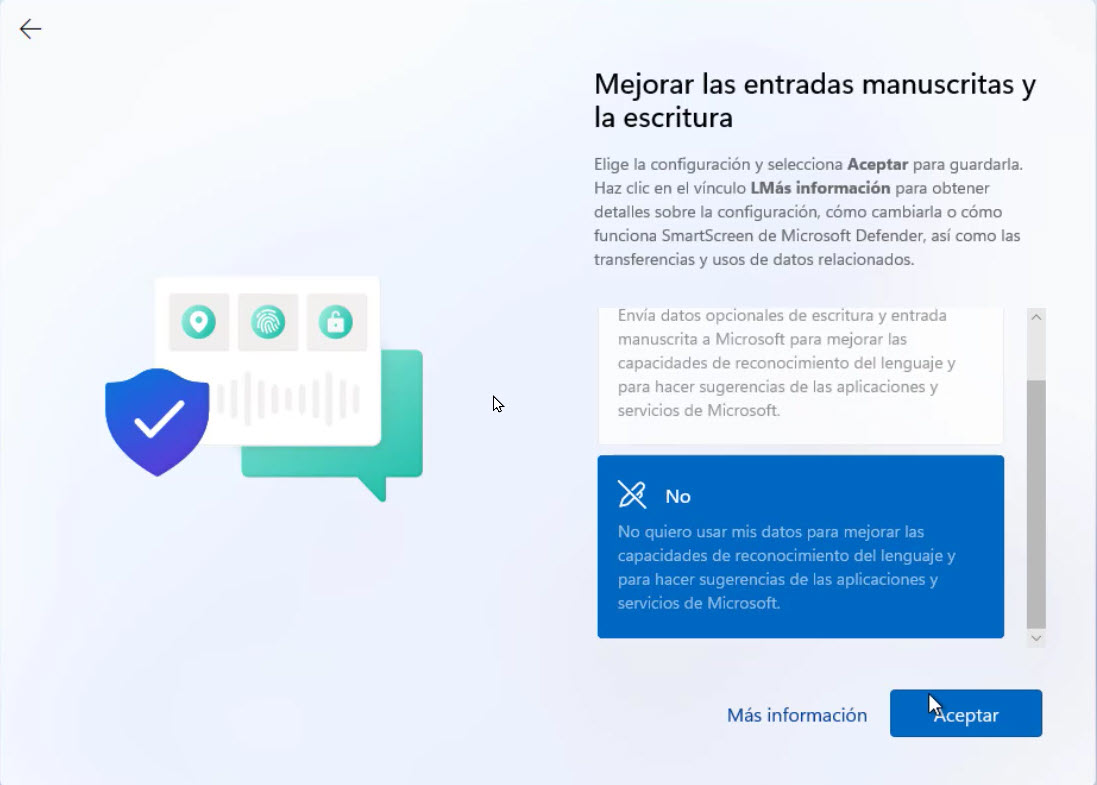
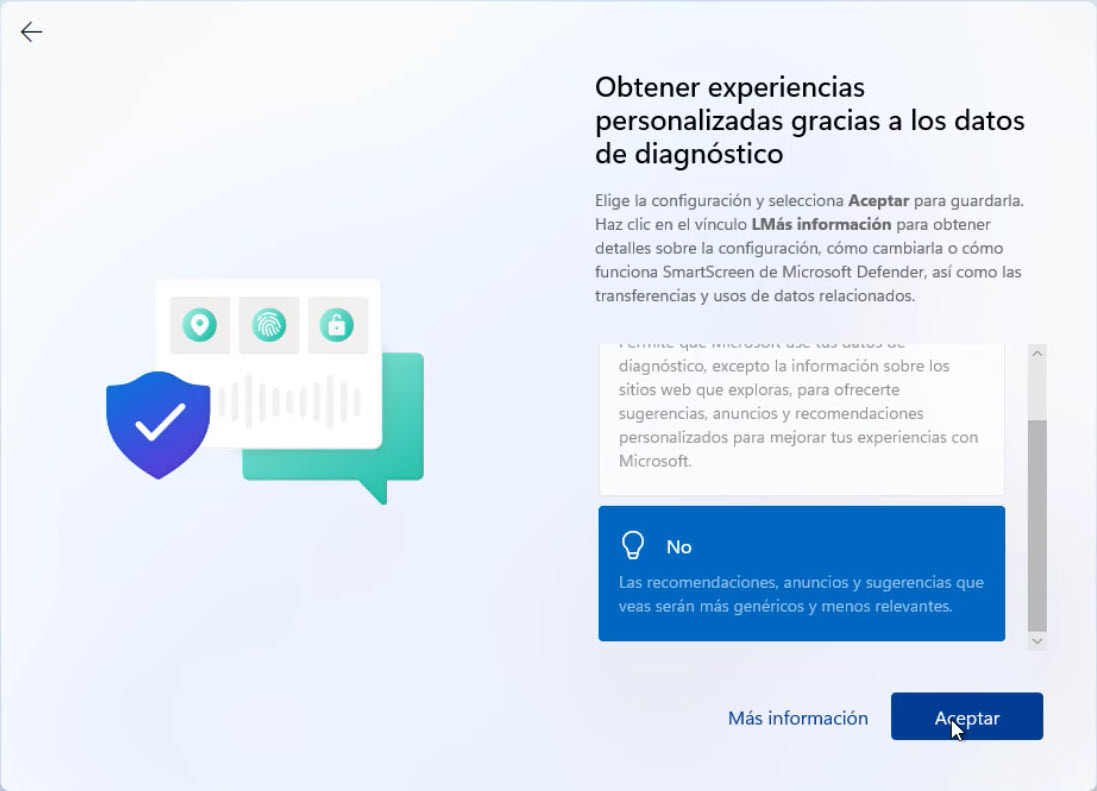
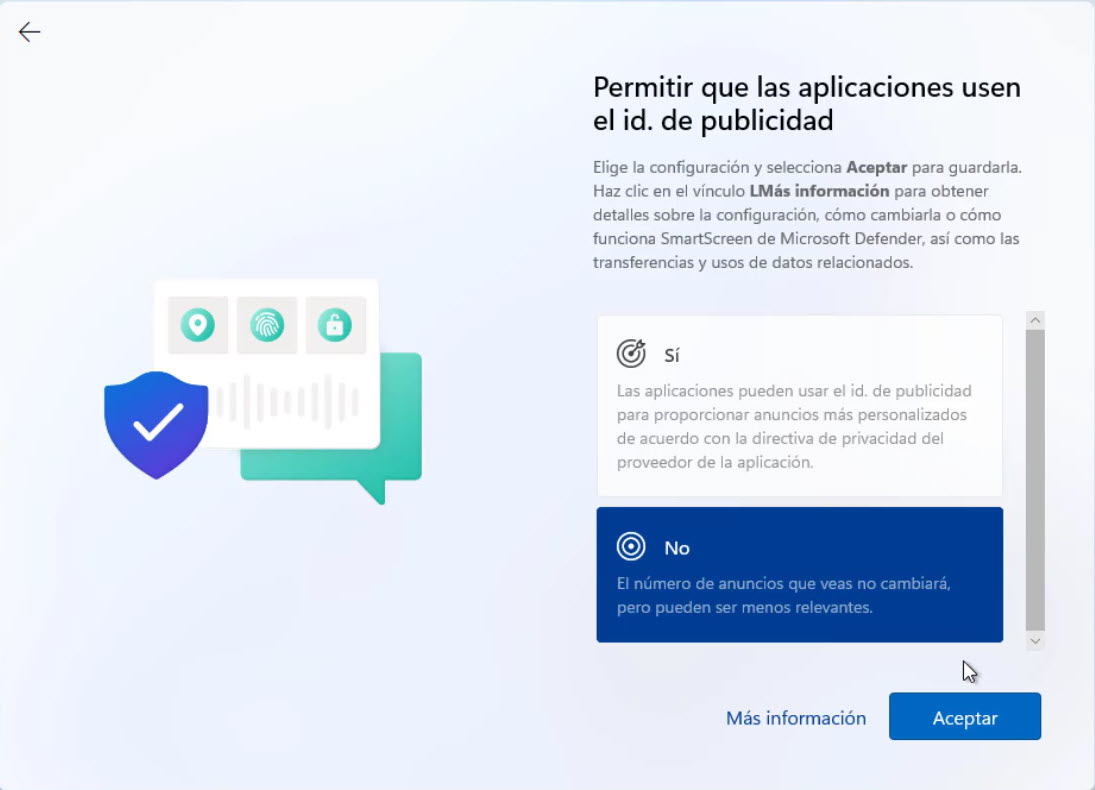
Y ya podemos iniciar el usuario que hemos creado para este equipo:
Así luce el nuevo Windows 11:
Espero que os sea útil el post y nos vemos en el siguiente.
Josep Miret